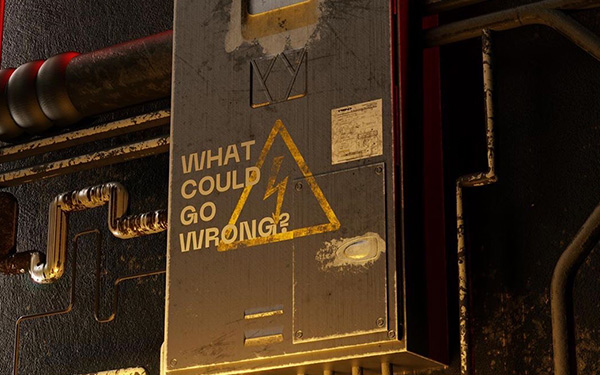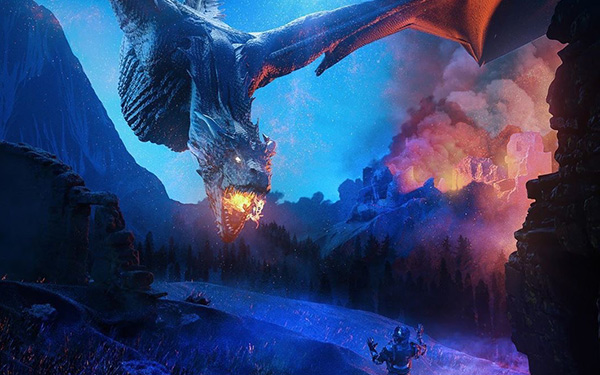If you've ever faced the frustrating scenario of Cinema 4D crashing midway through a render, you're not alone. This unexpected halt, especially after hours of meticulous work, can be daunting. To help you with this here are some of the things you can take a look at.
1. Hardware Limitations
-
VRAM and Memory: A prevalent hardware limitation is insufficient memory or VRAM. VRAM, found on your GPU card, acts as a rapid-access memory to store textures and geometry.
For GPU rendering, keeping track of memory and VRAM is vital. Complex scenes can easily max out these resources. If you encounter this problem, you can experiment with out-of-core memory settings. For instance, consider the settings available for Redshift and Octane.
An option to consider is offloading some VRAM usage to your system's built-in memory. This will slow down your render, but it could enable you to render the project on your machine. This offloading is slower because VRAM is much faster than built-in memory.
To diagnose if VRAM or memory is the bottleneck, monitor their usage. If either is maxing out, you might need to adjust your scene or consider rendering it externally. (We'll delve into this more later.)
Here are some adjustments to mitigate VRAM consumption:
- Lower the output resolution.
- Decrease the resolution of your textures.
- Reduce the polygon count in your scene.
- Cache your simulations to external files.
For redshift you can adjust your memory settings here.

For octane they can be found in the OCC tab.

-
PSU: As a last tip on hardware, if your complete PC is shutting off when trying to rendering a scene it's probably your Power Supply. Modern graphic cards consume a lot of power.
2. Corrupted Files/Data
- Corrupted Scene: Your project file might have become corrupted. Try importing your scene into a new file or reverting to an older saved version.
- Corrupted Textures or Assets: A damaged texture file or other assets might be causing the issue. Check and, if necessary, relink or replace.
3. Software Conflicts
- Plugins: Third-party plugins that aren't up-to-date or compatible with your version of Cinema 4D can cause crashes. Consider deactivating them one by one to find the culprit.
- Render Engine: If you're using a third-party render engine (e.g., Redshift, Octane, Arnold) make sure you are on the latest stable release.
4. Scene Complexity
- Too Many Polygons: Extremely high-polygon objects can strain your system. (also see Hardware Limitations above)
- Complex Shaders/Materials: Some shaders, especially procedural ones, can be computationally intensive.
- Subdivision Surfaces: Check objects with subdivision surfaces. High subdivision levels can exponentially increase the polygon count.
5. Render Settings
- Resolution: Extremely high render resolutions can cause issues. Especially with GPU Render engines, one workaround for this would be to use Tile Rendering on a render farm if it's a still image. (see more info below)
- Samples & Depth: High sampling rates, high ray depths, or high reflection/refraction depths can greatly increase render times and potential crashes.
6. Dynamic Simulations
- If your project has dynamics, cloth, particles, or any kind of simulation, it can sometimes lead to unpredictable results or crashes. Always try to bake your simulation to external files.
7. External References
- If you're referencing external files or using a referenced Cinema 4D file, there could be an issue with the link or the external file itself.
8. Bug in Cinema 4D
- Sometimes, the issue might be a bug in the software itself. Reporting the crash and sharing the crash log with Maxon (the company behind Cinema 4D) can help identify such problems.
9. Background Processes
- Other software running in the background might be conflicting with Cinema 4D. Try to close all the software that you don’t sure at that moment.
10. Driver Conflicts
- Ensure that your graphics card drivers are up-to-date. Sometimes outdated or incompatible drivers can lead to crashes, especially during GPU renders.
If you're unable to diagnose the issue with these points, consider breaking down the scene and rendering in parts or layers to identify the problematic element. Remember to save frequently and maintain backup versions of your project to prevent data loss.
I tried everything but nothing is working!
If all else fails, you can also try rendering the project on a render farm. Render farms boast powerful machines that might be able to handle your project. For large still frames, this can be particularly beneficial as they can be split into tiles, allowing multiple machines to work on the same image.
Click this link to submit a few test frames for free and see if it helps.