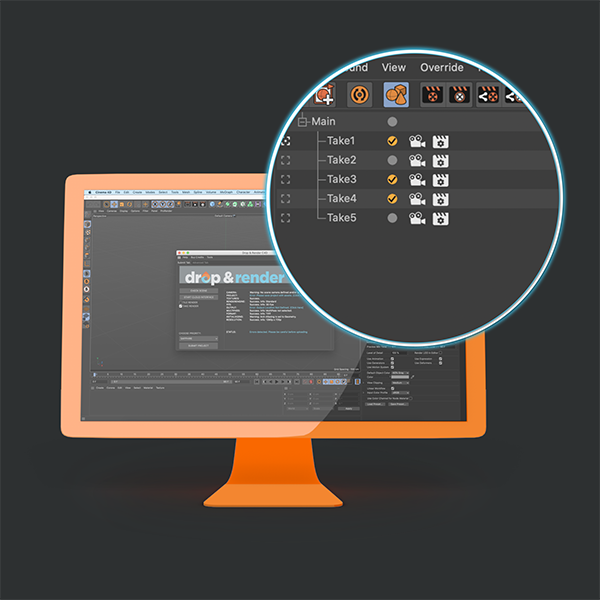- Aktivieren Sie die Option "ALL GPU" in Octane
Siehe Bild unten, dadurch wird sichergestellt, dass alle unsere Knoten alle GPU-Karten nutzen. Vergessen Sie nicht, Ihr Projekt nach dem Einschalten zu speichern.

- Animierte Texturen
Verwenden Sie Bildsequenzformate (jpeg, png usw.) anstelle von Filmformaten (avi, mp4 usw.), da diese sonst auf dem Farm nicht funktionieren.
- Benutzerdefinierte Plugin-Version
Unser Plugin ist so intelligent, dass alle Ihre Plugins und auch die Versionen Ihrer Plugins erkannt werden. Standardmäßig geschieht dies alles automatisch.
Wenn Sie beispielsweise Redshift verwenden, überprüft unser Plugin Ihre Version und verwendet diese im Farm. Es spielt also keine Rolle, ob Sie eine sehr alte Version oder die neueste verwenden. Wir haben Sie abgesichert. Dasselbe gilt für X-Particles, TFD oder jedes GSG-Produkt.
Das benutzerdefinierte Plugin-Feld wird verwendet, wenn wir Ihnen Support geben. Vielleicht funktioniert eine Version bei Ihrem Job nicht richtig. Und damit können wir Ihnen Zugriff auf andere Versionen geben.
Die Schaltfläche "Ersetzen" kann die automatische Suche überschreiben, was bedeutet, dass Sie alles manuell eingeben müssen. Auch dies wird beim Support verwendet.
- Benutzerdefinierter Pool
Ein Pool ist eine Auswahl von Knoten, die wir zur Verfügung haben. Diese Option kann nützlich sein für Testframes oder einzelne Frames. Verwenden Sie dies jedoch nicht für alle Ihre Renders, da die tatsächliche Geschwindigkeit eines Renderfarms mit der Anzahl der Knoten, die Sie erhalten, kommt.
Hier einige Beispiele:
Eingabe: CPU
Sie erhalten die stärksten verfügbaren Knoten. Alle diese Knoten haben Cinebench-Werte über 3000. Gut für einzelne Frames oder schnelle Testrenders.
Eingabe: GPU
In diesem Pool befinden sich nur GPU-Maschinen mit 4 oder mehr aktiven Karten. Dies sind entweder 4-mal 1080 ti oder 2080 ti Grafikkarten. Wir haben sogar einige 10 * 2080 ti Maschinen und eine 10 * Titan RTX Maschine (auf Anfrage).
Eingabe: Speicher
Bitte geben Sie dies ein, wenn Sie Knoten mit mehr als 64 GB Speicher benötigen.
- Cinema 4D Plugin neu installieren
Um das Cinema 4D Plugin neu zu installieren, folge diesen Schritten:
- Öffne den Cloud Manager auf deinem Arbeitsplatzrechner.
- Klicke auf das “Plugins” Symbol oben auf dem Bildschirm.
- Rechtsklicke auf deine Cinema 4D Version und wähle “Neu installieren”.
- Klicke auf "Fertig".
- Starte den Cloud Manager neu.
- Cloud-Manager auf Mac OS Catalina starten.
Bei dem neuen Betriebssystem für Mac müssen Sie dem Cloud Manager den Zugriff in Sicherheit & Datenschutz erlauben.
Gehen Sie dazu zu Systemeinstellungen -> Sicherheit & Datenschutz und starten Sie den Cloud Manager. Wählen Sie "Abbrechen", wenn Sie eine Warnung erhalten.
Danach wird der Cloud Manager in den Sicherheit & Datenschutz-Einstellungen angezeigt. Wählen Sie "Erlauben" und Sie können den Cloud Manager jetzt öffnen.
In Kürze werden wir ein OS-Zertifikat haben, das dieses Problem beseitigt.
- Crypomatte-Rendering mit Cycles 4D
Crypomatte-Pässe sind ein erstaunliches Postproduktionstool und für viele Benutzer wichtig. Es wird vollständig unterstützt und erfordert keine zusätzlichen Einstellungen. Machen Sie einfach das, was Sie normalerweise tun, und es wird richtig gerendert.
- Crypomatte-Rendering mit Octane
Crypomatte-Pässe sind ein erstaunliches Postproduktionstool und für viele Benutzer wichtig. Es wird vollständig unterstützt und erfordert keine zusätzlichen Einstellungen. Machen Sie einfach das, was Sie normalerweise tun, und es wird richtig gerendert.
- Crypomatte-Rendering mit Redshift
Crypomatte-Pässe sind ein erstaunliches Postproduktionstool und für viele Benutzer wichtig. Es wird vollständig unterstützt und erfordert keine zusätzlichen Einstellungen. Machen Sie einfach das, was Sie normalerweise tun, und es wird richtig gerendert.
- Dies ist eine Testfrage
Dies ist eine Testantwort
- Einige wirklich nützliche Tipps!
30% SCHNELLER
Wenn Ihre Rendierung innerhalb von 5 Minuten pro Slice auf dem Farm abgeschlossen ist, können Sie die benutzerdefinierten Slices ändern, um den Farm ohne zusätzliche Kosten zu beschleunigen. Standardmäßig erhält jeder Knoten ein einzelnes Frame. Wenn Sie die Slice-Nummer erhöhen, erhalten die Knoten mehrere Frames, bevor sie Ihnen erneut gesendet werden. Dadurch wird die Startzeit und mögliche Berechnungen des Projekts eingespart.
Gehen Sie dazu zum erweiterten Tab im Plugin und ändern Sie die Slice-Nummer. Eine gute Durchschnittszahl beträgt 20 Minuten pro Slice. Wenn Ihr Frame beispielsweise 5 Minuten dauert, beträgt die Slice-Nummer 4 (20/5).
Hier finden Sie ein Video dazu:
Custom Slice Number
ÄNDERN DER PRIORITÄT NACH EINREICHUNG
Sie können Ihre Priorität beim Rendern oder Warten in der Warteschlange ändern. Dies kann hilfreich sein, wenn Sie bereits Ihren Job eingereicht haben und feststellen, dass die Warteschlange lang ist oder Sie sicherstellen möchten, dass Ihr Projekt weiter gerendert wird.
Gehen Sie dazu in den Cloud Manager und klicken Sie mit der rechten Maustaste auf Ihren Job. Klicken Sie auf Warteschlange ändern. Es wird eine Liste geöffnet, in der Sie die Priorität ändern können.
Hier finden Sie ein Video dazu:
- Es passiert nichts, wenn ich auf 'Senden' klicke
Befolgen Sie die folgenden Fehlerbehebungsschritte.
Wenn dieser Vorschlag nicht funktioniert, gehen Sie zum nächsten vor:
- Melden Sie sich beim Cloud Manager an.
- Stellen Sie sicher, dass der Cloud Manager am standardmäßigen Speicherort installiert ist.
Mac: /Applications/DropandRender
PC: C://Program Files/SquidNetSoftware/DropandRender/
- Setzen Sie den erweiterten Tab im C4D-Plugin zurück.
- Speichern Sie Ihre .c4d-Datei auf einer lokalen Festplatte.
Funktioniert es immer noch nicht, senden Sie uns bitte die Protokolldatei, die sich in Ihrem Projektordner befindet.
- GI-Rendern mit Standard- oder Physical-Renderer?
Wir unterstützen GI für die meisten Render-Engines. Für den Standard- und Physical-Renderer empfehlen wir die Verwendung von QMC als primäre und optionale sekundäre Methode. Dies liefert die besten Ergebnisse und erfordert keinen Vorberechnungs-Render. Wenn Sie tatsächlich Irradiance Cache oder Light-Mapping benötigen, haben wir ein spezielles Skript entwickelt, das Ihnen dabei hilft. Sie müssen sich jedoch keine Sorgen machen, denn dies geschieht vollautomatisch.
Was macht dieses Skript?
Wir laden Ihr Projekt in den Speicher, bevor wir Ihr Frame rendern. In dieser Phase führen wir ein Skript aus, das den GI-Cache an den richtigen Speicherort erstellt, alles ohne Verzögerung.
- Höhere Kosten als berechnet
Der Preisrechner ist nür eine Schätzung, dies liegt an den vielen Variablen, die beim Rendern auftreten.
Das häufigste Problem ist die Start- und Vorberechnungszeit. Da standardmäßig jeder Knoten ein einzelnes Frame erhält, muss jedes Frame, wenn es startet, Cinema 4D starten und das Projekt laden. Bei schwerer Geometrie oder Objekten kann dies 1 oder 2 Minuten dauern. Danach gibt es möglicherweise Startberechnungen wie Simulationen, GI usw.
Wenn Ihre Renderezeiten unter 10 Minuten pro Frame liegen, verlieren Sie mit jedem Frame Zeit und damit Gutschriften.
Wir haben eine Lösung für dieses Problem namens: Custom Slices. Dabei führen wir mehrere Frames innerhalb eines Servers zusammen.
Wenn Sie immer noch Zweifel an den Kosten haben, senden Sie uns bitte folgende Informationen:
- Spezifikationen Ihres Workstations (Prozessor, GPU und installierter Speicher).
- Spezifikationen Ihres Projekts (Anzahl der Frames, Zeit für ein einzelnes Frame).
- Der Name Ihres auf dem Farm eingereichten Projekts.
- Optional: Kopieren Sie die Protokolldatei aus Ihrem Projektordner in eine E-Mail, damit wir alle Details sehen können.
- Ich erhalte einen Fehler für absolute Pfade
Damit alles auf dem Farm funktioniert, müssen alle Ihre Assets relativ zum Projektordner sein. Der erste Schritt besteht immer darin, Ihr Projekt mit Assets zu speichern. Diese Schaltfläche befindet sich im Plugin unter Tools oder im Menü Datei in C4D.
Für Texturen ist dies fast immer ausreichend, um alles relativ zum Projektordner zu machen, aber für einige Drittanbieter-Plugins müssen Sie einen zusätzlichen Schritt durchführen. Zum Beispiel: HDR Studio Rig, XP-Cache, Realflow-Importer und TFD-Cache. Das C4D-Plugin hilft Ihnen bei all diesen Schritten.
Wenn Sie sich den Dateipfad ansehen, sehen Sie beispielsweise:
C:DocumentsFilesRealflowMycachefile.bin
Dieser Pfad bezieht sich auf Ihren Computer und wird vom Cloud-Manager nicht hochgeladen. Um dies zu beheben, müssen Sie alles innerhalb Ihres C4D-Projektverzeichnisordners platzieren. Danach passen Sie manuell den Link im Dateipfad an.
Passen Sie ihn manuell an, indem Sie ihn wie folgt ändern:
Mycachefile.bin
Jetzt handelt es sich um einen relativen Pfad, und der Cloud-Manager lädt alle Dateien korrekt hoch und rendert.
- Ich kann meinen Job nicht über das Cinema 4D-Plugin einreichen
Befolgen Sie die folgenden Schritte:
1. Stellen Sie sicher, dass Sie mit dem Cloud-Manager verbunden sind
2. Haben Sie den Cloud-Manager am standardmäßigen Speicherort installiert:
Mac: /Applications/dropandrender
PC: C://Program Files/SquidNetSoftware/dropandrender
Falls dies nicht der Fall ist, können Sie den Standardpfad in der erweiterten Registerkarte des C4D-Plugins anpassen. Wir empfehlen jedoch dringend, die Standardmethode zu verwenden, sofern möglich.
3. Versuchen Sie, Ihren Job auf einem lokalen Laufwerk, z. B. auf Ihrem Desktop, zu speichern, und versuchen Sie es erneut.
4. Schauen Sie sich die Konsolendatei in Cinema 4d an (Shift + F10). Gehen Sie zum Python-Tab und senden Sie uns einen Screenshot, nachdem Sie die Schaltfläche "Senden" im Plugin gedrückt haben.
Es wäre auch sehr hilfreich, wenn Sie die Protokolldatei hochladen würden, die sich in Ihrem Projektordner befindet.
- Lade deine Renderprojekte vor dem Start des Jobs hoch
Wenn du es bevorzugst, deine Jobs im Voraus hochzuladen und den Rendering-Prozess später zu starten, kannst du den "Auto Start Job"-Button im Advanced-Tab des Cinema 4D-Plugins deaktivieren. Das kann nützlich sein, wenn du Upload-Zeit sparen möchtest oder wenn du alles vorbereiten und dann alle Jobs auf einmal fortsetzen möchtest.
- Mein Job befindet sich im Fehlerzustand, was soll ich tun?
Befolgen Sie die folgenden Schritte:
1. Die meisten Fehler, die wir mit Cinema 4D erhalten, sind Assetfehler. Alle Ihre Assets müssen in Ihrem Projektordner enthalten sein. Speichern Sie Ihr Projekt mit Assets in Cinema 4D.
2. Verwenden Sie R16 oder niedriger und verwenden Sie Drittanbieter-Plugins? Versuchen Sie, das Anwendungsprofil auf R18 oder R19 festzulegen. Dies können Sie im Plugin im erweiterten Tab tun.
3. Verwenden Sie Drittanbieter-Plugins? Werfen Sie einen Blick auf unsere Spezifikationsseite, um zu sehen, ob Ihr Plugin unterstützt wird.
4. Halten Sie crtl+shift gedrückt, während Sie auf die Schaltfläche "Senden" klicken. Dadurch wird eine Protokolldatei in der Konsole von C4D erstellt. Sehen Sie nach, ob Sie Probleme feststellen.
5. Haben Sie immer noch Probleme? Senden Sie uns Ihre Projektdetails (einschließlich der Protokolldatei), und wir melden uns so schnell wie möglich bei Ihnen.
Hier erfahren Sie, wie Sie eine Protokolldatei erstellen:
Bitte drücken Sie die Schaltfläche "Senden" und halten Sie dabei die Tasten STRG + UMSCHALT gedrückt. Dadurch wird eine Protokolldatei in der Cinema 4D-Konsole erstellt.
Um die Konsole zu öffnen, drücken Sie UMSCHALT + F10 oder gehen Sie zu Skripte -> Konsole.
Kopieren Sie diesen Text und senden Sie ihn uns. Dies hilft uns, Ihr Projekt besser zu verstehen.
- Mein Projekt befindet sich im 'Caching project folder'?
Zuerst komprimieren wir den Projektordner auf Ihrem Workstation. Wir nehmen den Stammordner Ihres Cinema 4D-Projekts. Dieser Vorgang wird als 'Caching Project Folder' bezeichnet. Die Geschwindigkeit dieses Vorgangs hängt von der Rechenleistung Ihrer CPU ab. Schauen Sie sich die Größe Ihres Projektordners an, um eine Schätzung der benötigten Zeit zu erhalten.
Als nächstes laden wir das Projekt auf unsere Server hoch. Wir haben eine Download-Geschwindigkeit von 500 Mbps, daher sollte das Hochladen abhängig von Ihrer Upload-Geschwindigkeit sehr schnell gehen.
Wir entpacken die Dateien auf unseren Servern, und das Projekt beginnt mit dem Rendern.
- Octane-Ausgabe nicht dieselbe wie auf meiner lokalen Workstation
In den meisten Fällen liegt das daran, dass die Umgebungsfarbe Ihrer Octane-Einstellungen unterschiedlich ist. Diese Einstellung wird zwischen Projekten nicht übertragen. Hier die Lösung dafür:
Bitte überprüfen Sie, ob Ihre Umgebungsfarbe in den Octane-Einstellungen von der Standardfarbe (RGB 153, 153, 153) abweicht. Wenn dies der Fall ist, ist dies das Problem.
Um dies zu beheben:
- Ändern Sie Ihre Umgebungsfarbe in Octane zurück zur Standardfarbe (RGB 153, 153, 153).
- Fügen Sie einen Octane-Himmel mit dem Umgebungs-Tag hinzu und ändern Sie den Wert auf den gewünschten Wert.
Jetzt erhalten Sie das gleiche Ergebnis und es wird korrekt auf dem Farm gerendert.
Wenn dies nicht die Lösung war, kontaktieren Sie uns und teilen Sie uns mit, welche Octane-Version Sie verwenden und welche Ausgabe-Einstellungen Sie haben.
- Redshift Proxy Workflow
Redshift Proxy-Dateien werden auf der Farm vollständig unterstützt. Wenn Ihre Proxy-Datei auch Texturen enthält, müssen Sie sicherstellen, dass sie relative Pfade zum endgültigen .c4d-Projekt haben. Leider können wir die Redshift-Texturen nicht neu zuordnen, da es keine verfügbare API für diesen Zweck gibt (das bedeutet, dass wir sie nicht mit einem Skript ändern können).
Um dieses Problem in Cinema 4D zu lösen:
- Öffnen Sie die originale Proxy-Datei (.c4d-Datei).
- Konvertieren Sie alle Texturpfade in relative Pfade (das können Sie einfach tun, indem Sie Ihr Projekt mit Assets speichern).
- Speichern Sie diese Datei im Speicherort Ihres Haupt-.c4d-Projekts.
- Exportieren Sie jetzt die .rs-Datei in denselben Ordner wie Ihr Haupt-.c4d-Projekt.
- Importieren Sie die Proxy-Datei in Ihr Haupt-.c4d-Projekt, und alles sollte bereit sein.
Um dieses Problem in Houdini zu lösen:
- Öffnen Sie die originale Proxy-Datei (Houdini).
- Sehen Sie sich dieses Youtube-Video an, um zu lernen, wie Sie alle Pfade konvertieren können.
- Exportieren Sie jetzt die .rs-Datei in denselben Ordner wie Ihr Haupt-.c4d-Projekt.
- Importieren Sie die Proxy-Datei in Ihr Haupt-.c4d-Projekt, und alles sollte bereit sein.
Wenn möglich, empfehlen wir die Arbeit mit Alembic-Dateien. Sie bieten alle Vorteile von Proxy-Dateien, erfordern jedoch keine Einrichtung.
- Render mit dem Take-System
Mit Takes zu rendern war noch nie so einfach auf einer Render-Farm.
Alles, was Sie tun müssen, ist das Take-Rendering zu aktivieren. Jetzt werden alle markierten Takes gerendert. Sie können die C4D-Tokens verwenden oder unterschiedliche Ausgabepfade festlegen, wenn erforderlich. Stellen Sie jedoch sicher, dass alle Takes unterschiedliche Ausgabepfade oder -namen haben.

- Render mit X-Particles XPCache
Wenn Sie X-Particles mit R19 oder höher verwenden und die Option Smart Sync eingeschaltet haben, ist das Rendern mit XP so einfach wie das Rendern lokal. Wir sammeln alle Cache-Dateien für Sie und konvertieren die Pfade hier auf dem Farm. Unser Plugin wird Ihnen dabei helfen.
Wenn Sie R19 oder darunter ausführen oder die Smart Sync deaktiviert haben, müssen Sie XP mit der unten stehenden Methode rendern:
Bei Verwendung von XP4 mit Cache müssen Sie sicherstellen, dass es sich um einen relativen Pfad handelt. Im XPCache gibt es eine kleine Schaltfläche mit der Aufschrift "Cache-Dateien mit Assets". Sie finden diese Schaltfläche, wenn Sie auf den kleinen Pfeil neben dem Ordnerpfad klicken (siehe Abbildung unten).
Nachdem Sie diese Schaltfläche aktiviert haben, müssen Sie Ihr Projekt erneut mit Assets speichern. Nun importiert Cinema all Ihre Cache-Dateien direkt in Ihr Projekt, und Sie können Ihr Rendern erfolgreich hochladen.
Wenn Sie die Schritte korrekt befolgt haben, ist der Dateipfad jetzt leer, und Ihre Simulation funktioniert immer noch in C4D.
Sie können auch die interne Memory-Funktion verwenden, um den XP-Cache zu nutzen. Dies wird jedoch nur empfohlen, wenn Sie eine kleine Cache-Datei haben.
- Verwendung von Turbulence FD auf dem Farm
Wenn Sie TFD Version 1465 oder höher verwenden, ist keine Einrichtung erforderlich. Unser Plugin kümmert sich um alles.
Wenn Sie eine ältere Version verwenden, müssen Sie den Pfad relativ machen. Unser Plugin erkennt, ob Sie eine ältere Version haben.
Der relative Pfad muss zum Ordner führen, der den Ordner Ihres Simulationscaches enthält (im Gegensatz zur logischen Reihenfolge).
Dies bedeutet, wenn sich Ihr Simulationscache in einem Ordner namens "Cache 001" befindet und dieser Ordner im selben Ordner wie Ihre Szenendatei liegt, würde der relative Pfad zu Ihrem Cache einfach "./" sein, was dem Ordner entspricht, in dem sich Ihre Szenendatei befindet.
Schritt für Schritt:
Wenn Sie Ihren Cache bereits erstellt haben, platzieren Sie den Ordner innerhalb Ihres Projektordners.
Gehen Sie zu den TFD-Einstellungen und geben Sie "./" in das Pfadfeld ein.
Wenn Sie eine neue Simulation erstellen, zeigen Sie den Simulationspfad auf Ihren Projektordner. Führen Sie die Simulation aus und geben Sie danach in das Pfadfeld "./" ein.
- Was ist unser Smart Upload System?
Unser Upload-System vereinfacht den Prozess, deine Cinema 4D Projekte zu unserer Renderfarm hochzuladen. Anstatt dass du manuell alle deine Assets neu zuordnen und sicherstellen musst, dass die Dateipfade relativ sind, übernimmt unser System diese Aufgaben für dich.
Wie funktioniert es?
Wenn du ein Projekt hochlädst, identifiziert unser System automatisch alle erforderlichen Assets und lädt sie einzeln hoch. Wir ordnen dann die Assets auf unserer Seite neu zu und stellen sicher, dass alles korrekt verlinkt ist.
Was sind die Vorteile?
Einer der Hauptvorteile dieses Systems ist die eingebaute Synchronisationsfunktion. Jede Datei wird einzeln für sieben Tage gespeichert. Das bedeutet, wenn du innerhalb dieses Zeitraums ein weiteres Projekt hochlädst, das die gleichen Assets benötigt, müssen diese Dateien nicht erneut hochgeladen werden. Das spart Zeit und optimiert den Upload-Prozess.
Soll ich diese Option aktiviert lassen?
Wir empfehlen dringend, diese Option immer aktiviert zu lassen. Wenn du dich entscheidest, sie zu deaktivieren, lädt unser System nur dein Projektordner hoch, und du müsstest sicherstellen, dass alle Asset-Pfade korrekt auf relativ gesetzt sind.
- Welche Version unterstützen Sie für mein Drittanbieter-Plugin?
Wir unterstützen tatsächlich alle Versionen, alle neuesten Versionen, aber auch ältere Versionen. Und das für jedes Plugin, das wir unterstützen.
Unser C4D-Plugin ist so intelligent, dass es alle Ihre Plugins erkennt und auch die Versionen Ihrer Plugins erkennt. Danach erstellen wir eine Cinema-4D-Instanz Ihrer Konfiguration.
Auf diese Weise beseitigen wir Versionsprobleme, die die Erfolgsrate Ihrer Jobs erhöhen.
Sie können davon ausgehen, dass wir immer die neuesten Versionen aller Plugins verwenden. Wir aktualisieren alles täglich.
- Welche Version von Arnold verwenden Sie?
Wir unterstützen alle Versionen! Wie ist das möglich?
Wir verwenden Umgebungsvariablen, um Ihre Version von C4D neu zu erstellen. Es spielt also keine Rolle, ob Sie die neueste Version oder eine Version verwenden, die ein Jahr alt ist. Wir haben Sie abgesichert! Ziemlich cool oder?
- Welche Version von Cinema 4D unterstützen Sie?
Wir unterstützen R15 bis zur neuesten Version (zum Zeitpunkt der Verfassung dieses Textes ist dies R2023).
Mac und PC werden unterstützt.
Für weitere Informationen hierzu werfen Sie einen Blick auf die Spezifikationsseite.
- Welche Version von Octane verwenden Sie?
Wir unterstützen alle Versionen! Wie ist das möglich?
Wir verwenden Umgebungsvariablen, um Ihre Version von C4D neu zu erstellen. Es spielt also keine Rolle, ob Sie die neueste Version oder eine Version verwenden, die ein Jahr alt ist. Wir haben Sie abgesichert! Ziemlich cool oder?
Das Plugin erkennt automatisch Ihre Version.
- Welche Version von Redshift verwenden Sie?
Wir unterstützen alle Versionen! Wie ist das möglich?
Wir verwenden Umgebungsvariablen, um Ihre Version von C4D neu zu erstellen. Es spielt also keine Rolle, ob Sie die neueste Version oder eine Version verwenden, die ein Jahr alt ist. Wir haben Sie abgesichert! Ziemlich cool oder?
Das Plugin erkennt automatisch Ihre Version.
- Wenn ich mich im Cloud-Manager anmelde, wird kein Fenster zur Installation des Plugins angezeigt.
Befolgen Sie die folgenden Schritte:
1. Stellen Sie sicher, dass Sie die korrekten Kontodaten eingeben:
BENUTZERNAME: administrator
STUDIONAME: Ihr Studioname
PASSWORT: *******
2. Firewall
Wenn es immer noch nicht funktioniert, deaktivieren Sie Ihre Firewall für einen Moment. Wenn dies das Problem war, erstellen Sie eine Ausnahmeregel in Ihrer Firewall-Software, um die Cloud-Manager-Verbindung zuzulassen.
3. Sicheres Netzwerk
Befinden Sie sich in einem sicheren Netzwerk mit geschlossenen Ports? Wir benötigen Port 17392 und 17393, um eine Verbindung zum Farm herzustellen. Die Hostadresse lautet: www.dropandrender-farm.com (mit einer IP-Adresse verknüpft)
4. Funktioniert die Anmeldung nach den oben beschriebenen Schritten immer noch nicht? Kontaktieren Sie uns direkt.
- Wie bekomme ich eine gute Schätzung für meinen Job?
Die genaueste Möglichkeit, eine Schätzung zu erhalten, besteht darin, ein paar Frames auf dem Farm zu rendern und diese mit der Anzahl der Frames zu multiplizieren, die Sie rendern müssen.
Wenn Sie eine gute Vorab-Schätzung erhalten möchten, haben wir zwei weitere Optionen.
1. Verwenden Sie den
Online-Kostenrechner, dies ist die grobste Schätzung, aber es gibt Ihnen eine gute Vorstellung von den endgültigen Kosten.
2. Verwenden Sie unsere Funktion zur Kontrolle der Deadline. Dies ist eine Option im C4D-Plugin, die Ihnen nicht nur eine Preisvorstellung gibt, sondern Ihnen auch mitteilt, wann der Job fertig sein wird. Sehen Sie hier, wie es funktioniert.
- Wie funktioniert die benutzerdefinierte Plugin-Funktion?
Drop & Render hat ein sehr einzigartiges System entwickelt, wenn es um das Arbeiten mit Drittanbieter-Plugins geht. Auf unserem Farm haben wir alle Versionen der von uns unterstützten Plugins.
Hier ist, wie es funktioniert!
Wenn Sie auf die Schaltfläche zur Überprüfung der Szene in unserem Plugin klicken, überprüfen wir Ihre Szene und suchen alle aktiven Drittanbieter-Plugins. Danach überprüfen wir, welche Version Sie verwenden. All dies geschieht im Hintergrund, Sie müssen also nichts tun.
Beispiel:
Sie arbeiten mit Redshift als Ihren Rendereinheit und X-Particles für Ihre Partikelsimulationen. Unser Plugin erkennt Ihre Versionen und verwendet sie, um Umgebungsvariablen auf unserem Farm zu erstellen. Wenn Sie den Job einreichen, wird Ihre Plugin-Version geladen. Dadurch werden Versionsdifferenzen beseitigt und sichergestellt, dass Ihre Renders wie von Ihnen erstellt wiedergegeben werden.
Wir haben immer die neuesten Versionen bereit, aber Sie können uns immer kontaktieren, um sicherzugehen.
- Wie kann ich meinen Job erneut einreichen, ohne ihn erneut hochladen zu müssen?
Nachdem Sie ein Test-Frame auf dem Farm eingereicht haben und alles korrekt aussieht, können Sie unsere Funktion zur erneuten Einreichung verwenden, um den Frame-Bereich ohne erneutes Hochladen des Jobs zu ändern.
Um diese Funktion zu verwenden, gehen Sie zum Online-Dashboard und klicken Sie auf Ihren Job.
Oben rechts sehen Sie die Schaltfläche "Render ändern". Hier können Sie den Frame-Bereich anpassen, Frames pro Slice einstellen und bei Bedarf eine Frame-Liste eingeben.
Bitte beachten Sie, dass dadurch immer der vorhandene Job in der Warteschlange überschrieben wird (wenn er noch vorhanden ist).

- Wie rendere ich Octane Render-Pässe
Genau wie lokal, richten Sie Ihren Pfad in den Octane Render-Pass-Einstellungen ein, und wir konvertieren diesen Pfad mit einem speziellen Skript auf dem Farm.
Möchten Sie wissen, wie wir das machen?
Wir laden Ihr Projekt in den Speicher, bevor wir Ihr Frame rendern. In dieser Phase führen wir ein Skript aus, das Ihren Render-Pass-Pfad in eine auf unserem NAS bereitgestellte Position umwandelt. Alles ohne Verzögerung. Danach laden wir dieses Frame wieder auf Ihren Workstation. Alles nahtlos, genau wie bei einem lokalen Render :)
- Wie rendern Sie ein einzelnes Bild mit Tile-Rendering?
In unserer neuen Aktualisierung ist das Tile-Rendering so einfach wie möglich.
Wenn Sie ein großes Standbild haben, aktivieren Sie das Kontrollkästchen "Tile-Render" im Drop & Render C4D-Plugin. Jetzt wird das Projekt auf mehreren Maschinen gerendert.
- Wie richte ich meinen RealFlow-Cache ein?
Es ist keine spezielle Einrichtung erforderlich. Sie können Ihren Cache als absoluten Pfad einrichten, wie Sie es normalerweise tun würden. Unser C4D-Plugin erkennt alle Ihre Cache-Dateien und remappt den Pfad auf unserer Seite.