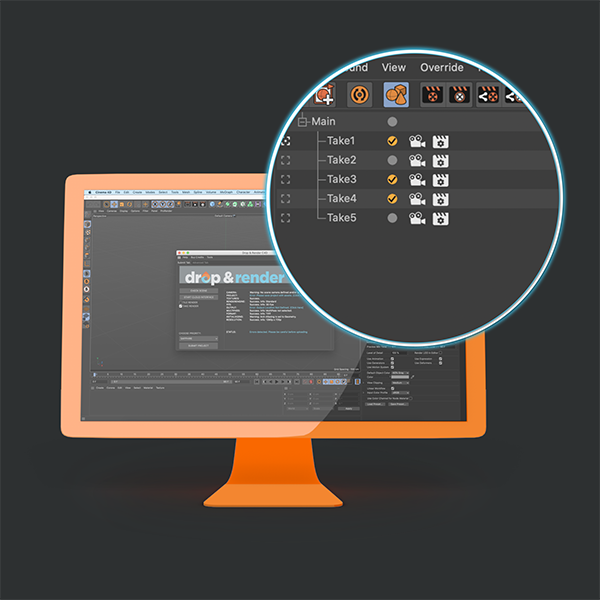- Algunos consejos realmente útiles
30% MÁS RÁPIDO
Si tu renderización se completa en menos de 5 minutos por fragmento en el servidor, puedes cambiar los fragmentos personalizados para acelerar el servidor de renderizado sin costos adicionales. Por defecto, cada máquina obtiene un solo fotograma, cuando aumentas el número de fragmentos, las máquinas obtienen varios fotogramas antes de enviártelos nuevamente. Esto ahorra tiempo de inicio y posibles cálculos del proyecto.
Para hacer esto: ve a la pestaña de configuración avanzada en el complemento y cambia el número de fragmentos. Un buen número promedio es de 20 minutos por fragmento. Si tu fotograma dura 5 minutos, el número de fragmentos es 4 (20/5).
Aquí puedes encontrar un video sobre esto:
Número personalizado de fragmentos
CAMBIAR LA PRIORIDAD DESPUÉS DEL ENVÍO
Puedes cambiar tu prioridad mientras renderizas o esperas en la cola. Esto puede ser útil cuando ya has enviado tu trabajo y notas una larga fila de espera o quieres asegurarte de que tu proyecto siga renderizándose.
Para hacer esto: abre el administrador en la nube y haz clic con el botón derecho en tu trabajo. Haz clic en "Cambiar cola de renderizado". Esto abrirá una lista donde puedes cambiar la prioridad.
Aquí puedes encontrar un video sobre esto:
- Cómo activar la opción TODAS LAS GPU en Octane
Consulta la imagen a continuación, esto asegurará que todos nuestros nodos utilicen todas las tarjetas de GPU. No olvides guardar tu proyecto después de activar esta opción.

- Cómo renderizar pases de renderizado de Octane
Al igual que haces localmente, configura tu ruta dentro de las configuraciones de pases de renderizado de Octane y nosotros convertiremos esta ruta con un script especial en el servidor.
¿Quieres saber cómo lo hacemos?
Cargamos tu proyecto en la memoria antes de comenzar a renderizar tu marco. En esta fase, ejecutamos un script que convertirá la ruta de tus pases de renderizado a una ubicación en nuestro servidor NAS. Todo esto sin ningún retraso. Después de eso, cargamos este marco de nuevo en tu estación de trabajo. ¡Todo se realiza de manera fluida, como un renderizado local!)
- Cómo renderizar una sola imagen con el renderizado por teselas
En nuestra nueva actualización, el renderizado por teselas es tan fácil como puede ser.
Si tienes una imagen estática grande, marca la casilla de verificación "Renderizado por teselas" dentro del complemento Drop & Render de C4D. Ahora los proyectos se renderizarán en múltiples máquinas.
- Cómo usar Turbulence FD en el servidor
Si estás utilizando TFD versión 1465 o superior, no se necesita ninguna configuración. Nuestro complemento se encargará de todo.
Si tienes una versión anterior, necesitas configurar la ruta como relativa, nuestro complemento detectará si tienes una versión anterior.
La ruta relativa debe ser a la carpeta que contiene la carpeta de tu caché de simulación (lo contrario a lo que tendría sentido).
Esto significa, si tu caché de simulación está en una carpeta llamada "Cache 001" y esa carpeta está en la misma carpeta que tu archivo de escena, la ruta relativa a tu caché simplemente sería "./", lo que significa la carpeta que contiene tu archivo de escena.
Paso a paso:
Si ya has creado tu caché, coloca la carpeta dentro de la carpeta de tu proyecto.
Ve a la configuración de TFD y entra "./" en el campo de ruta.
Para una nueva simulación, coloca la ruta de la simulación en la carpeta de tu proyecto. Ejecuta la simulación y después ingresa "./" en el campo de ruta.
- Costos más altos de lo calculado
La calculadora de precios es una estimación, esto se debe a las muchas variables que están asociadas con el renderizado.
El problema más común es el tiempo de inicio y precalentamiento. Dado que por defecto, cada nodo obtiene un solo marco, cada vez que se inicia un marco, debe iniciarse Cinema 4D y cargar el proyecto. Con geometría pesada o objetos, esto puede llevar de 1 a 2 minutos. Después de eso, puede haber cálculos de inicio como simulaciones, GI, etc.
Cuando tienes tiempos de renderización inferiores a 10 minutos por marco, pierdes tiempo y, por lo tanto, créditos con cada marco.
Hemos realizado una solución para esto llamada: Número personalizado de fragmentos. Donde dividimos múltiples frames en un solo servidor.
Si todavía tienes dudas sobre los costos, envíanos esta información:
- Especificaciones de tu estación de trabajo (procesador, GPU y memoria instalada).
- Especificaciones de tu proyecto (Cantidad de frames, tiempo para completar un solo frame).
- El nombre de tu proyecto que has enviado al servidor.
- Opcional: copia el archivo de registro de la carpeta de tu proyecto en un correo electrónico para que podamos ver todos los detalles.
- Cuando inicio sesión en el administrador en la nube, no aparece ninguna ventana para instalar el complemento.
Sigue los pasos a continuación:
1. ¿Tienes Cinema 4D instalado en la ubicación predeterminada?
PC: C:Program Files/Maxon/Cinema 4D
MAC: Applications/Maxon/Cinema 4D
Si no es así, es posible que el administrador en la nube no pueda encontrar tu instalación y debas agregar manualmente la Ruta de la aplicación. Mira los pasos a continuación:
- Abre el administrador en la nube
- Haz clic en Ayuda en la parte superior de la página y selecciona -> Preferencias
- Abre el Administrador de complementos
- Haz clic derecho en el campo vacío y selecciona 'Agregar'
- Selecciona el perfil de la aplicación y la Ruta raíz de la aplicación
- Haz clic en Aplicar.
2. ¿Tienes la versión de C4D R14 o anterior? El complemento admite desde la versión R15 en adelante. Aún puedes renderizar, contáctanos para obtener más información.
3. Ninguna de las anteriores es cierta, contáctanos.
PD: si recibes información sobre permisos, ejecuta el administrador en la nube como administrador para instalar el complemento de C4D.
- Esta es una pregunta de prueba
Esta es una respuesta de prueba
- Flujo de trabajo de Redshift Proxy
Los archivos proxy de Redshift son totalmente compatibles en la granja. Si su archivo proxy también incluye texturas, debe asegurarse de que tengan rutas relativas al proyecto final .c4d. Desafortunadamente, no podemos mapear los archivos de textura de Redshift ya que no hay una API disponible para este propósito (lo que significa que no podemos cambiarlo con un script).
Para solucionar esto en Cinema 4D:
- Abra el archivo proxy original (.c4d file).
- Convierta todas las rutas de textura en rutas relativas (puede hacer esto fácilmente guardando su proyecto con los activos).
- Guarde este archivo en la ubicación de su proyecto principal .c4d.
- Ahora exporte el archivo .rs a la misma carpeta que su proyecto principal .c4d.
- Importe el archivo proxy en su proyecto principal .c4d y todo debería estar listo.
Para solucionar esto en Houdini:
- Abra el archivo proxy original (Houdini).
- Vea este video de YouTube para aprender cómo convertir todas las rutas.
- Ahora exporte el archivo .rs a la misma carpeta que su proyecto principal .c4d.
- Importe el archivo proxy en su proyecto principal .c4d y todo debería estar listo.
Si es posible, recomendamos trabajar con archivos Alembic. Tienen todos los beneficios de los archivos Proxy pero no requieren ninguna configuración
- Grupo personalizado
Un grupo es una selección de nodos que tenemos disponibles. Esta opción puede ser útil para marcos de prueba o marcos individuales. No uses esto para todos tus renders, ya que la velocidad real de un servidor de renderización depende de la cantidad de nodos que obtienes.
Aquí algunos ejemplos:
ENTER: CPU
Obtendrás los nodos más potentes disponibles. Todos estos nodos tienen puntuaciones de Cinebench de más de 3000. Bueno para marcos individuales o renders de prueba rápidos.
ENTER GPU
En este grupo solo hay máquinas GPU con 4 tarjetas de vídeo o más en funcionamiento. Estas máquinas tienen 4 tarjetas 1080 ti o 2080 ti. Incluso tenemos algunas máquinas con 10 * 2080 ti y una máquina con 10 * Titan RTX (bajo pedido).
ENTER MEMORY
Selecciona esta opción si necesitas nodos con más de 64 GB de memoria.
- Iniciando la aplicación de gestión en la nube en macOS Catalina.
Con el nuevo sistema operativo de macOS, necesitas permitir la aplicación de gestión en la nube en Seguridad y Privacidad.
Para hacer esto, abre las Preferencias del Sistema -> Seguridad y Privacidad y abre la aplicación de gestión en la nube. Haz clic en "Cancelar" cuando aparezca una advertencia.
Después de eso, la aplicación de gestión en la nube aparecerá en las configuraciones de Seguridad y Privacidad. Haz clic en "Permitir" y ahora puedes abrir la aplicación de gestión en la nube.
Pronto tendremos un certificado de OS que eliminará este problema.
- La salida de Octane no es la misma que en mi estación local
La mayoría de las veces esto sucede debido al color del entorno de configuración de Octane. Esta configuración no se transfiere entre proyectos. Mira la solución a continuación:
Verifica si tu color de entorno dentro de las configuraciones de Octane es diferente al valor predeterminado (RGB 153, 153, 153). Si es así, ese es el problema.
Para solucionarlo:
- Vuelve a cambiar el color de tu entorno en Octane al valor predeterminado (RGB 153, 153, 153).
- Añade un Octane Sky con la etiqueta de entorno y cambia el valor al valor deseado.
Ahora tendrás el mismo resultado y se renderizará correctamente en el servidor.
Si esto no fue la solución, contáctanos y dinos qué versión de Octane estás utilizando y qué configuración de salida tienes.
- Mi proyecto está en la carpeta de caché del proyecto
Primero comprimimos la carpeta de tu proyecto en tu estación de trabajo. Tomamos la carpeta raíz de tu proyecto de Cinema 4D. Este proceso se llama: Caching Project Folder. La velocidad de esto depende de la potencia de procesamiento de tu CPU. Observa el tamaño de tu carpeta de proyecto para tener una idea del tiempo que llevará.
El siguiente paso es cargar el proyecto en nuestros servidores. Tenemos una velocidad de descarga de 500 Mbps, por lo que la carga debería ser muy rápida dependiendo de tu velocidad de carga.
Descomprimimos los archivos en nuestros servidores y el proyecto comienza a renderizar.
- Mi trabajo está en estado de error, ¿qué debo hacer?
Sigue estos pasos a continuación:
1. La mayoría de los errores que observamos con Cinema 4D son errores de recursos. Todos tus recursos deben incluirse en la carpeta de tu proyecto. Guarda tu proyecto con recursos dentro de Cinema 4D.
2. ¿Estás utilizando R16 o inferior y usas complementos de terceros? Intenta establecer el perfil de aplicación en R18 o R19. Puedes hacer esto dentro del complemento en la pestaña avanzada.
3. ¿Estás utilizando complementos de terceros? Consulta nuestra página de especificaciones para ver si tu complemento es compatible.
4. Mantén presionadas las teclas Ctrl+Shift mientras presionas el botón enviar, esto creará un archivo de registro dentro de la consola de Cinema 4D. Verifica si encuentras algún problema.
5. ¿Todavía tienes problemas? Envíanos los detalles de tu proyecto (incluido el archivo de registro) y nos pondremos en contacto contigo lo antes posible.
A continuación, se explica cómo crear un archivo de registro:
Presiona el botón de enviar mientras mantienes presionadas las teclas CTRL + SHIFT. Esto creará un archivo de registro en la consola de Cinema 4D.
Para abrir la consola, presiona SHIFT + F10 o ve a scripts -> console.
Copia y pega este texto y envíanoslo. Esto nos ayudará a comprender mejor tu proyecto.
- No puedo enviar mi trabajo desde el complemento de Cinema 4D
Sigue los pasos a continuación:
1. Asegúrate de estar conectado al administrador en la nube
2. ¿Instalaste el administrador en la nube en la ubicación predeterminada?:
Mac: /Applications/dropandrender
PC: C://Program Files/SquidNetSoftware/dropandrender
Si no lo hiciste, puedes ajustar la ubicación predeterminada en la pestaña avanzada del complemento de C4D. Pero te recomendamos encarecidamente utilizar el método predeterminado si es posible.
3. Intenta colocar tu trabajo en una unidad local, por ejemplo, tu escritorio, y prueba nuevamente.
4. Echa un vistazo al archivo de la consola dentro de Cinema 4D (mayúsculas + F10). Ve a la pestaña de Python y envíanos una captura de pantalla después de presionar el botón enviar dentro del complemento.
También será de gran ayuda si nos envías el archivo de registro que se encuentra dentro de la carpeta de tu proyecto.
- No sucede nada cuando hago clic en enviar
Sigue los pasos de solución de problemas a continuación.
Si la primera sugerencia no funciona, pasa a la siguiente:
- Inicia sesión en el administrador en la nube.
- Asegúrate de instalar el administrador en la nube en la ubicación predeterminada.
Mac: /Applications/DropandRender
PC: C://Program Files/SquidNetSoftware/DropandRender/
- Restablece la pestaña avanzada dentro del complemento C4D.
- Guarda tu proyecto .c4d en un disco local.
Si aún no funciona, envíanos el archivo de registro que se encuentra dentro de la carpeta de tu proyecto.
- Obtengo un error de rutas absolutas
Para que todo funcione correctamente en el servidor, todos tus recursos deben estar relativos a la carpeta de tu proyecto. El primer paso siempre es guardar tu proyecto con los recursos. Este botón se encuentra en el complemento bajo Herramientas o en el menú desplegable en C4D bajo archivo.
Para las texturas, esto casi siempre será suficiente para hacer que todo sea relativo a la carpeta del proyecto, pero para algunos complementos de terceros necesitarás hacer un paso adicional. Por ejemplo: HDR Studio Rig, XP Cache, importador de Realflow y caché de TFD. El complemento de C4D te ayudará con todos estos pasos.
Si miras la ruta del archivo, verás algo como esto:
C:DocumentosArchivosRealflowMicachefile.bin
Esta ruta está buscando en tu computadora y el administrador en la nube no lo subirá. Para solucionarlo, debes colocar todo dentro del directorio de tu proyecto de C4D. Luego, ajusta manualmente el enlace en la ruta de archivo.
Ajusta manualmente la ruta así:
Mycachefile.bin
Ahora es una ruta relativa y el administrador en la nube cargará y renderizará todos los archivos correctamente.
- Reenviar tu trabajo sin volverlo a cargar.
Después de enviar un marco de prueba al servidor y todo se ve correcto, puedes utilizar nuestra función de reenvío para cambiar el rango de marcos sin volver a cargar el trabajo.
Para utilizar esta función, ve al panel de control en línea y haz clic en tu trabajo.
En la esquina superior derecha verás el botón "Cambiar renderización". Aquí puedes ajustar el rango de marcos, los marcos por fragmento y, si es necesario, puedes ingresar una lista de marcos.
Ten en cuenta que esto siempre sobrescribirá el trabajo existente en la cola (si aún está presente).

- Reinstalar el plugin de Cinema 4D
Para reinstalar el plugin de Cinema 4D, sigue estos pasos:
- Abre el Cloud Manager en tu estación de trabajo.
- Haz clic en el ícono de “Plugins” en la parte superior de la pantalla.
- Haz clic derecho en tu versión de Cinema 4D y selecciona “Reinstall”.
- Haz clic en 'Done'.
- Reinicia el Cloud Manager.
- Renderizado de Crypomatte con Cycles 4D
Los pases de Crypomatte son una herramienta de postproducción increíble y importante para muchos usuarios. Es totalmente compatible en el servidor y no requiere ninguna configuración adicional. Solo haz lo que normalmente harías y se renderizará correctamente.
- Renderizado de Crypomatte con Octane
Los pases de Crypomatte son una herramienta de postproducción increíble y importante para muchos usuarios. Es totalmente compatible en el servidor y no requiere ninguna configuración adicional. Solo haz lo que normalmente harías y se renderizará correctamente.
- Renderizado de Crypomatte con Redshift
Los pases de Crypomatte son una herramienta de postproducción increíble e importante para muchos usuarios. Es totalmente compatible en el servidor y no requiere ninguna configuración adicional. Solo haz lo que normalmente harías y se renderizará correctamente.
- Renderizar con el sistema Take
Renderizar con múltiples Toma nunca había sido tan fácil en un servidor de renderizado.
Todo lo que tienes que hacer es marcar la casilla de verificación de Renderizar Toma. Ahora todas las tomas marcadas se renderizarán. Puedes utilizar tokens de Cinema 4D o configurar diferentes rutas de salida si es necesario. Pero asegúrate de que todas las tomas tengan ubicaciones de salida o nombres diferentes.

- Renderizar con GI utilizando el motor de renderizado Standard o Physical
Admitimos GI para la mayoría de los motores de renderizado, para el motor de renderizado estándar y físico, te recomendamos utilizar QMC como método principal y secundario opcional. Esto dará los mejores resultados y no requiere un pre-renderizado. Si realmente necesitas Irradiance Cache o Light mapping, hemos creado un script especial que te ayudará con esto. No tienes de qué preocuparte, ya que todo esto está completamente automatizado.
¿Qué es este script?
Cargamos tu proyecto en la memoria antes de comenzar a renderizar tu marco. En esta fase, ejecutamos un script que crea una caché de GI en la ubicación correcta, todo esto sin ningún retraso.
- Renderizar con X-Particles XPCache
Si utilizas X-Particles con R19 o superior y tienes la sincronización inteligente activada, renderizar con XP es tan sencillo como hacerlo localmente. Reuniremos todos los archivos de caché por ti y convertiremos las rutas aquí en el servidor. Nuestro complemento te ayudará con esto.
Si estás utilizando R19 o una versión anterior o has desactivado la sincronización inteligente, debes renderizar XP con el método de configuración a continuación:
Cuando uses XP4 con caché, debes asegurarte de que sea una ruta relativa. Dentro de XPCache, hay un pequeño botón llamado "Archivar archivos con recursos". Verás este botón cuando hagas clic en el pequeño icono de flecha junto a la ruta de la carpeta (ver imagen a continuación).
Después de activar este botón, debes guardar tu proyecto con los recursos nuevamente. Ahora Cinema importará todos tus archivos de caché directamente en tu proyecto y podrás cargar tu renderización con éxito.
Si has seguido correctamente los pasos, ahora la ruta del archivo estará vacía y tu simulación seguirá funcionando dentro de C4D.
También puedes utilizar la función de memoria interna para utilizar XPcache. Pero solo se recomienda cuando tienes un archivo de caché pequeño.
- Sube tus proyectos de render antes de comenzar el trabajo
Si prefieres enviar tus trabajos con anticipación y comenzar el proceso de renderizado más tarde, puedes desactivar el botón "Auto Start Job" en la pestaña de Opciones Avanzadas del complemento Cinema 4D. Esto puede ser útil si quieres ahorrar tiempo de carga o si prefieres prepararlo todo y luego reanudar todos los trabajos a la vez.
- Texturas animadas
Utiliza formatos de secuencias de imágenes (jpeg, png, etc.) en lugar de formatos de video (avi, mp4, etc.), de lo contrario, no funcionarán en el servidor.
- Versión de complemento personalizado
Nuestro complemento es tan inteligente que detectará todos tus complementos y también su versión. Por defecto, todas estas cosas suceden automáticamente.
Por ejemplo, cuando estás utilizando Redshift, nuestro complemento comprobará tu versión y la utilizará en el servidor. Entonces no importa si estás utilizando una versión muy antigua o la última. ¡Te tenemos cubierto! Lo mismo ocurre con X-Particles, TFD o cualquier producto de GSG.
El campo de complemento personalizado se utiliza cuando te brindamos soporte. Tal vez una versión no está funcionando correctamente en tu trabajo. Y con esto podemos darte acceso a otras versiones.
El botón de reemplazo puede sobrescribir la búsqueda automática, lo que significa que debes ingresar todo manualmente. Nuevamente, esto es algo que se utiliza mientras brindamos soporte.
- ¿Cómo configurar la caché de RealFlow?
No se necesita ninguna configuración especial. Puedes configurar tu caché como una ruta absoluta como lo harías normalmente. Nuestro complemento de C4D es lo suficientemente inteligente como para encontrar todos tus archivos de caché y remapear la ruta en nuestro lado.
- ¿Cómo funciona la función de complemento personalizado?
Drop & Render ha desarrollado un sistema único cuando se trata de trabajar con complementos de terceros. En nuestro servidor, tenemos todas las versiones de los complementos que admitimos.
Aquí te explicamos cómo funciona:
Cuando haces clic en el botón "Verificar escena" en nuestro complemento, revisaremos tu escena y comprobaremos todos los complementos de terceros activos. Después de eso, comprobaremos qué versión estás utilizando. Todo esto sucede en segundo plano, lo que significa que no tienes que hacer nada.
Por ejemplo:
Si estás trabajando con Redshift como motor de renderizado y X-Particles para tus simulaciones de partículas. Nuestro complemento detectará tus versiones y las utilizará para crear variables de entorno en nuestro servidor. Cuando envíes el trabajo, cargará tus versiones de complementos. De esta manera, eliminamos las diferencias de versión, asegurándonos de que tus renders salgan como los creaste.
Siempre tenemos las últimas versiones listas, pero siempre puedes contactarnos para asegurarte.
- ¿Cómo obtener una buena estimación para mi trabajo?
La forma más precisa de obtener una estimación es renderizando algunos frames en el servidor y multiplicando eso por la cantidad de frames que necesitas renderizar.
Si quieres obtener una buena estimación de antemano, tenemos dos opciones adicionales.
1. Usa la
calculadora de costos en línea, esta es una estimación aproximada pero te dará una buena idea de los costos finales.
2. Utiliza nuestra función de control de fecha límite. Esta es una opción dentro del complemento C4D que no solo te dará una estimación de precio, sino que también te dirá cuándo estará listo el trabajo. Mira aquí cómo funciona.
- ¿Qué es nuestro sistema Smart Upload?
Nuestro sistema de subida optimiza el proceso de enviar tus proyectos de Cinema 4D a nuestra render farm. En lugar de requerir que remapees manualmente todos tus assets y te asegures de que las rutas de los archivos sean relativas, nuestro sistema se encarga de estas tareas por ti.
¿Cómo funciona?
Cuando subes un proyecto, nuestro sistema identifica automáticamente todos los assets necesarios y los sube individualmente. Luego, remapeamos los assets en nuestro extremo, asegurándonos de que todo esté correctamente vinculado.
¿Cuáles son los beneficios?
Una de las principales ventajas de este sistema es su función de sincronización incorporada. Cada archivo se almacena individualmente durante siete días, lo que significa que si subes otro proyecto que requiere los mismos assets durante este periodo, esos archivos no necesitarán subirse de nuevo. Esto ahorra tiempo y optimiza el proceso de subida.
¿Debo mantener esta opción habilitada?
Recomendamos encarecidamente mantener esta opción habilitada en todo momento. Si eliges deshabilitarla, nuestro sistema solo subirá tu carpeta de proyecto, y tendrás que asegurarte de que todas las rutas de los assets estén correctamente configuradas a relativas.
- ¿Qué versión admites para mi complemento de terceros?
En realidad admitimos todas las versiones, todas las últimas versiones, pero también versiones anteriores. Y esto para cada complemento que admitimos.
Nuestro complemento de C4D es tan inteligente que detectará todos tus complementos y también las versiones de tus complementos. Después de eso, crearemos una instancia de Cinema 4D de tu configuración utilizando variables de entorno.
De esta manera, eliminamos los problemas de versión y garantizamos un alto índice de éxito en tus trabajos.
Puedes esperar que siempre tengamos las últimas versiones de todos los complementos. Actualizamos todo a diario.
- ¿Qué versión de Arnold estás utilizando?
¡Admitimos todas las versiones! ¿Cómo es posible?
Utilizamos variables de entorno para recrear tu versión de Cinema 4D. Así que no importa si estás utilizando la última versión o una versión que tiene un año de antigüedad. ¡Estamos aquí para ayudarte!
- ¿Qué versión de Cinema 4D admitimos?
Admitimos la versión R15 hasta la última versión (en el momento de escribir esto es R2023).
Tanto Mac como PC son compatibles.
Para obtener más información sobre esto, echa un vistazo aquí:
Página de especificaciones
- ¿Qué versión de Octane estás utilizando?
¡Admitimos todas las versiones! ¿Cómo es posible?
Utilizamos variables de entorno para recrear tu versión de Cinema 4D. Así que no importa si estás utilizando la última versión o una versión que tiene un año de antigüedad. ¡Estamos aquí para ayudarte! El complemento detectará automáticamente tu versión.
- ¿Qué versión de Redshift estás utilizando?
¡Admitimos todas las versiones! ¿Cómo es posible?
Utilizamos variables de entorno para recrear tu versión de Cinema 4D. Así que no importa si estás utilizando la última versión o una versión que tiene un año de antigüedad. ¡Estamos aquí para ayudarte! El complemento detectará automáticamente tu versión.