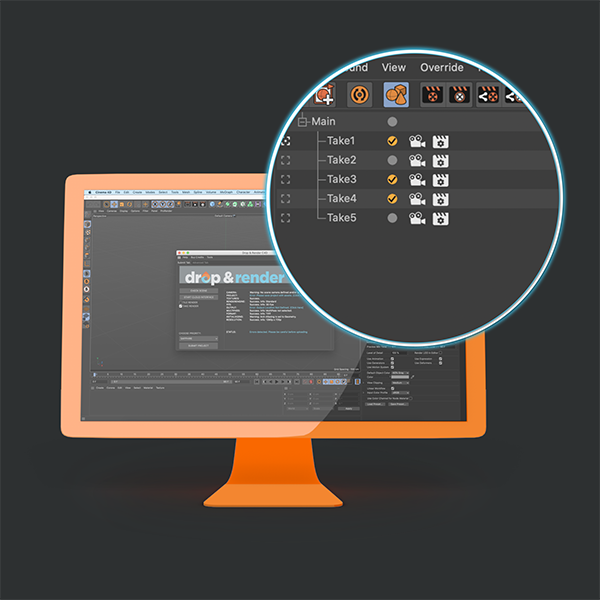- Algumas dicas realmente úteis!
30% MAIS RÁPIDO
Se sua renderização for concluída em até 5 minutos por fatia na fazenda, você pode alterar o número de fatias personalizadas para acelerar a fazenda de renderização sem custos adicionais. Por padrão, cada nó recebe um único quadro, quando você aumenta o número de fatias, os nós recebem vários quadros antes de enviá-los de volta para você. Isso economiza tempo de inicialização e possíveis cálculos do projeto.
Para fazer isso: vá para a guia avançada no plugin e altere o número de fatias. Um bom número médio é de 20 minutos por fatia. Portanto, se o seu quadro leva 5 minutos, o número de fatias é 4 (20/5).
Aqui você pode encontrar um vídeo sobre isso:
Custom Slice Number
MUDAR A PRIORIDADE APÓS O ENVIO
Você pode alterar sua prioridade enquanto estiver renderizando ou aguardando na fila. Isso pode ser útil quando você já enviou seu trabalho e percebe a longa fila de espera ou deseja garantir que seu projeto continue renderizando.
Para fazer isso: Abra o cloud manager e clique com o botão direito do mouse em seu trabalho. Clique em "Alterar fila de renderização". Isso abrirá uma lista onde você pode alterar a prioridade.
Aqui você pode encontrar um vídeo sobre isso:
- Ativar a opção TODAS AS GPU no Octane
Veja a imagem abaixo, isso garantirá que todos os nossos nós utilizem todas as placas de GPU. Não se esqueça de salvar seu projeto depois de ativar esta opção.

- Carregue seus projetos de renderização antes de iniciar o trabalho
Se preferir enviar seus trabalhos com antecedência e iniciar o processo de renderização posteriormente, você pode desativar o botão "Iniciar Trabalho Automaticamente" na guia Avançado do plugin Cinema 4D. Isso pode ser útil se você quiser economizar tempo de upload ou se preferir preparar tudo e, em seguida, retomar todos os trabalhos de uma vez.
- Cloud manager no início do MacOS Catalina.
Com o novo sistema operacional para Mac, você precisa permitir o cloud manager em Segurança e Privacidade.
Para fazer isso, abra as Preferências do Sistema -> Segurança e Privacidade e inicie o cloud manager. Clique em cancelar quando receber um aviso.
Depois disso, o cloud manager aparecerá nas configurações de Segurança e Privacidade. Clique em permitir e agora você pode abrir o cloud manager.
Em breve teremos um certificado OS que eliminará esse problema.
- Como configurar seu cache do RealFlow
Não há configuração especial necessária. Você pode configurar seu cache como um caminho absoluto, assim como você faria normalmente. Nosso plugin C4D é inteligente o suficiente para encontrar todos os seus arquivos de cache e ajustar o caminho do nosso lado.
- Como funciona o recurso de plugin personalizado?
O Drop & Render criou um sistema muito único quando se trata de trabalhar com Plugins de Terceiros. Em nossa fazenda, temos todas as versões dos plugins que suportamos.
Aqui está como funciona!
Quando você clica no botão de verificação de cena em nosso plugin, verificamos sua cena e todos os plugins de terceiros ativos. Depois disso, verificamos qual versão você está usando. Tudo isso acontece em segundo plano, ou seja, você não precisa fazer nada.
Por exemplo:
Você está usando o Redshift como seu motor de renderização e X-Particles para suas simulações de partículas. Nosso plugin detectará suas versões e usará isso para criar variáveis de ambiente em nossa fazenda. Quando você enviar o trabalho, ele carregará suas versões de plugins. Dessa forma, eliminamos diferenças de versão, garantindo que suas renderizações saiam como você as criou.
Sempre temos as versões mais recentes prontas, mas você sempre pode entrar em contato conosco para ter certeza.
- Como obter uma boa estimativa para o meu trabalho?
A maneira mais precisa de obter uma estimativa é renderizar alguns quadros na fazenda e multiplicar pelo número de quadros que você precisa renderizar.
Se você quiser obter uma boa estimativa antecipadamente, temos outras duas opções.
1. Use o
cálculo de custos online, esta é a estimativa mais aproximada, mas lhe dará uma boa ideia dos custos finais.
2. Use nossa função de controle de prazo. Esta é uma opção dentro do plugin C4D que não apenas dará uma estimativa de preço, mas também informará quando o trabalho estará pronto. Veja aqui como funciona.
- Como renderizar passes de renderização Octane
Assim como você faria localmente, configure o caminho nas configurações de passes de renderização do Octane e converteremos esse caminho com um script especial na fazenda.
Gostaria de saber como fazemos isso?
Carregamos seu projeto na memória antes de iniciar a renderização do quadro e, nessa fase, executamos um script que converterá o caminho do seu passe de renderização para uma localização em nosso NAS. Tudo isso sem nenhum atraso. Depois disso, fazemos o upload desse quadro de volta para sua estação de trabalho. Tudo é perfeito, assim como uma renderização local. :)
- Como renderizar uma única imagem com renderização em mosaico.
Em nossa nova atualização, a renderização em mosaico é tão fácil quanto pode ser.
Se você tiver uma imagem estática grande, marque a caixa de seleção "Renderização em Mosaico" dentro do plugin Drop & Render C4D. Agora, os projetos serão renderizados em várias máquinas.
- Como usar Turbulence FD na fazenda?
Se você estiver usando o TFD versão 1465 ou superior, não há nenhuma configuração necessária. Nosso plugin cuidará de tudo.
Se você tiver uma versão mais antiga, você precisa tornar o caminho relativo, nosso plugin detectará se você tem uma versão mais antiga.
O caminho relativo deve ser para a pasta que contém a pasta do cache de sua simulação (ao contrário do que faria sentido).
Isso significa que, se seu cache de simulação estiver em uma pasta chamada "Cache 001" e essa pasta estiver na mesma pasta que seu arquivo de cena, o caminho relativo para seu cache seria simplesmente "./", significando a pasta que contém seu arquivo de cena.
Passo a passo:
Se você já fez seu cache, coloque a pasta dentro da pasta do seu projeto.
Vá para as configurações do TFD e digite: ./ no campo de caminho.
Para uma nova simulação, aponte o caminho da simulação para a pasta do seu projeto. Execute a simulação e, em seguida, digite ./ no campo de caminho.
- Custos mais altos do que calculados
A calculadora de preços é uma estimativa, devido às muitas variáveis envolvidas na renderização.
O problema mais comum é o tempo de inicialização e pré-cálculo. Por padrão, cada nó recebe um único frame, e cada vez que um quadro inicia, o Cinema 4D precisa ser iniciado e o projeto precisa ser carregado. Com geometria pesada ou objetos, isso pode levar 1 ou 2 minutos. Depois disso, pode haver cálculos iniciais, como simulações, GI etc.
Quando você tem tempos de renderização inferiores a 10 minutos por quadro, você perde tempo e, portanto, créditos com cada quadro.
Nós fizemos uma correção para isso chamada: Número de fatias personalizado. Com isso, você alimenta vários quadros em um servidor.
Se você ainda tem dúvidas sobre os custos, envie-nos as seguintes informações:
- Especificações do seu workstation (processador, GPU e memória instalada).
- Especificações do seu projeto (quantidade de quadros, tempo para concluir um único quadro).
- O nome do seu projeto que você enviou para a fazenda.
- Opcional: copie o arquivo de log da pasta do seu projeto em um e-mail para que possamos ver todos os detalhes.
- Esta é uma pergunta de teste
Esta é uma resposta de teste
- Estou recebendo um erro para caminhos absolutos
Para que tudo funcione na fazenda, todos os seus ativos devem estar relativos à pasta do projeto. O primeiro passo é sempre salvar seu projeto com ativos. Este botão pode ser encontrado dentro do plugin em Ferramentas ou no menu suspenso em C4D em Arquivo.
Para texturas, isso quase sempre será suficiente para tornar tudo relativo à pasta do projeto, mas para alguns plugins de terceiros, você precisa fazer uma etapa extra. Por exemplo: HDR Studio Rig, XP Cache, Realflow importer e TFD cache. O plugin C4D ajudará você com todas essas etapas.
Se você olhar para o caminho do arquivo, verá, por exemplo:
C:DocumentsFilesRealflowMycachefile.bin
Este caminho está apontando para o seu computador e não será enviado pelo cloud manager. Para corrigir isso, você deve colocar tudo dentro da pasta do projeto C4D. Depois disso, ajuste manualmente o link no caminho do arquivo.
Ajuste manualmente assim:
Mycachefile.bin
Agora é um caminho relativo e o cloud manager enviará e renderizará todos os arquivos corretamente.
- Fluxo de trabalho do proxy Redshift
Os arquivos de proxy do Redshift são totalmente suportados no Drop and Render. Se o seu arquivo de proxy também incluir texturas, certifique-se de que elas tenham caminhos relativos para o projeto .c4d final. Infelizmente, não podemos mapear os arquivos de textura do Redshift, pois não há uma API disponível para esse propósito (ou seja, não podemos alterá-lo com um script).
Para resolver isso no Cinema 4D:
- Abra o arquivo de proxy original (.c4d).
- Converta todos os caminhos de textura para caminhos relativos (você pode fazer isso facilmente salvando seu projeto com os assets).
- Salve este arquivo na localização do seu projeto .c4d principal.
- Agora exporte o arquivo .rs para a mesma pasta do seu projeto .c4d principal.
- Importe o arquivo de proxy para o seu projeto .c4d principal e tudo estará pronto.
Para resolver isso no Houdini:
- Abra o arquivo de proxy original (Houdini).
- Assista a este vídeo do Youtube para aprender como converter todos os caminhos.
- Agora exporte o arquivo .rs para a mesma pasta do seu projeto .c4d principal.
- Importe o arquivo de proxy para o seu projeto .c4d principal e tudo estará pronto.
Se possível, recomendamos trabalhar com arquivos Alembic. Eles têm todas as vantagens dos arquivos de proxy, mas não exigem nenhuma configuração.
- GI Rendering com o renderizador Standard ou Physical?
Nós suportamos GI para a maioria dos motores de renderização, para o renderizador padrão e físico, recomendamos usar QMC como método primário e opcional secundário. Isso fornecerá os melhores resultados e não exigirá uma renderização preliminar. Se você realmente precisa do Irradiance Cache ou Light mapping, criamos um script especial que ajudará você. Não se preocupe, pois isso é totalmente automatizado.
O que é esse script?
Carregamos seu projeto na memória antes de iniciar a renderização do quadro e, nessa fase, executamos um script que criará o cache do GI no local correto, tudo isso sem nenhum atraso.
- Meu projeto está na pasta de cache do projeto?
Primeiro, compactamos a pasta do seu projeto em sua estação de trabalho. Pegamos a pasta raiz do seu projeto Cinema 4D. Esse processo é chamado de "Caching Project Folder". A velocidade disso depende do poder de processamento da sua CPU. Verifique o tamanho da pasta do seu projeto para ter uma estimativa do tempo que levará.
A próxima etapa é fazer o upload do projeto para nossos servidores. Temos uma velocidade de download de 500 Mbps, portanto, o upload deve ser muito rápido, dependendo da velocidade do seu upload.
Descompactamos os arquivos em nossos servidores e o projeto começa a ser renderizado.
- Meu trabalho está com estado de erro, o que devo fazer?
Siga as etapas abaixo:
1. A maioria dos erros que ocorrem com o Cinema 4D são erros de ativos. Todos os seus ativos devem estar incluídos na pasta do seu projeto. Salve seu projeto com ativos dentro do Cinema 4D.
2. Você está usando R16 ou inferior e está usando plugins de terceiros, tente definir o perfil da aplicação como R18 ou R19. Você pode fazer isso dentro do plugin na guia avançada.
3. Você está usando plugins de terceiros? Consulte nossa página de especificações para ver se o seu plugin é suportado.
4. Mantenha pressionadas as teclas ctrl+shift ao pressionar o botão de envio, isso criará um arquivo de log dentro do console do C4D. Veja se você encontra algum problema.
5. Ainda tendo problemas? Envie-nos os detalhes do seu projeto (incluindo o arquivo de log) e entraremos em contato com você o mais breve possível.
Aqui está como fazer um arquivo de log:
Pressione o botão de envio enquanto mantém pressionadas as teclas CTRL + SHIFT, isso criará um arquivo de log dentro do console do Cinema 4D.
Para abrir o console, pressione SHIFT + F10 ou vá para scripts -> console.
Copie e cole este texto e envie-nos. Isso nos ajudará a entender melhor o seu projeto.
- Nada acontece quando eu clico em enviar
Siga as etapas de solução de problemas abaixo.
Se a primeira sugestão não funcionar, siga para a próxima:
- Faça login no cloud manager.
- Certifique-se de instalar o cloud manager no local padrão.
Mac: /Applications/DropandRender
PC: C:/Program Files/SquidNetSoftware/DropandRender/
- Restaure a guia avançada dentro do plugin C4D.
- Salve seu projeto .c4d em um disco local.
Ainda não funciona? Por favor, envie-nos o arquivo de log que está dentro da pasta do seu projeto.
- Não consigo enviar meu trabalho a partir do plugin do Cinema 4D
Siga as etapas abaixo:
1. Certifique-se de que você está conectado ao cloud manager
2. Você instalou o cloud manager no local padrão:
Mac: /Applications/dropandrender
PC: C:/Program Files/SquidNetSoftware/dropandrender
Se não, você pode ajustar a localização padrão na guia avançada no plugin C4D. Mas recomendamos fortemente usar o método padrão, se possível.
3. Tente colocar seu trabalho em uma unidade local, por exemplo, sua área de trabalho, e tente novamente.
4. Dê uma olhada no arquivo de console dentro do Cinema 4d (shift + F10). Vá para a guia python e nos envie uma captura de tela depois de pressionar o botão de envio dentro do plugin.
Também será muito útil se você enviar o arquivo de log que estiver dentro da pasta do seu projeto.
- O que é o nosso sistema de Upload Inteligente?
Nosso sistema de upload simplifica o processo de enviar seus projetos de Cinema 4D para nossa render farm. Em vez de exigir que você remapeie manualmente todos os seus assets e garanta que os caminhos dos arquivos sejam relativos, nosso sistema lida com essas tarefas para você.
Como funciona?
Quando você faz o upload de um projeto, nosso sistema identifica automaticamente todos os assets necessários e faz o upload deles individualmente. Nós então remapeamos os assets do nosso lado, garantindo que tudo esteja corretamente vinculado.
Quais são os benefícios?
Uma das principais vantagens deste sistema é seu recurso de sincronização embutido. Cada arquivo é armazenado individualmente por sete dias, o que significa que se você fizer o upload de outro projeto que requeira os mesmos assets dentro desse período, esses arquivos não precisarão ser enviados novamente. Isso economiza tempo e otimiza o processo de upload.
Devo manter essa opção ativada?
Nós recomendamos fortemente manter essa opção ativada o tempo todo. Se você optar por desativá-la, nosso sistema fará o upload apenas da pasta do seu projeto, e você precisará garantir que todos os caminhos dos assets estejam corretamente definidos como relativos.
- Pool Personalizada
Uma pool é uma seleção de nós que temos disponíveis. Essa opção pode ser útil para quadros de teste ou quadros únicos. Não use isso para todas as suas renderizações, porque a velocidade real de uma fazenda de renderização depende da quantidade de nós que você adquire.
Aqui alguns exemplos:
ENTRAR: CPU
Você receberá os nós mais fortes disponíveis. Todos esses nós têm pontuações de Cinebench acima de 3000. Bom para quadros únicos ou renderização rápida de teste.
ENTRAR GPU
Nesta pool, existem apenas máquinas com GPU com 4 ou mais placas ativas. Sendo que são 4 placas 1080 ti ou 2080 ti. Temos até algumas máquinas com 10 * 2080 ti e uma máquina com 10 * Titan RTX (sob solicitação).
ENTRAR MEMÓRIA
Entre nesta pool se você precisar de nós com mais de 64 GB de memória.
- Qual versão de Arnold vocês estão usando?
Nós suportamos todas as versões! Como isso é possível?
Nós usamos variáveis de ambiente para recriar sua versão do C4D. Portanto, não importa se você está na versão mais recente ou em uma versão do ano passado. Nós temos você coberto! Bem legal, né?
- Quando faço login no cloud manager, nenhuma janela aparece para instalar o plugin.
Siga as etapas abaixo:
1. Certifique-se de inserir as informações corretas da conta:
NOME DE USUÁRIO: administrator
NOME DO ESTÚDIO: seu nome de estúdio
SENHA: *******
2. Firewall
Se ainda não estiver funcionando, desative o firewall por um momento. Se esse foi o problema, crie uma regra de exceção no software do firewall para permitir a conexão do cloud manager.
3. Rede segura
Você está em uma rede segura com portas fechadas? Precisamos que as portas 17392 e 17393 estejam abertas para conectar-se à fazenda. O endereço do host é: www.dropandrender-farm.com (associado a um endereço IP)
4. Ainda não consegue fazer login após as etapas anteriores? Entre em contato diretamente conosco.
- Que versão do Cinema 4D vocês suportam?
Nós suportamos a versão R15 até a versão mais recente. (no momento em que isso foi escrito, é a R2023)
Tanto o Mac quanto o PC são suportados
Para mais informações sobre isso, dê uma olhada aqui:
Página de especificações
- Que versão do Octane vocês estão usando?
Nós suportamos todas as versões! Como isso é possível?
Nós usamos variáveis de ambiente para recriar sua versão do C4D. Portanto, não importa se você está na versão mais recente ou em uma versão do ano passado. Nós temos você coberto! Bem legal, né?
O plugin detectará automaticamente sua versão.
- Que versão do Redshift vocês estão usando?
Nós suportamos todas as versões! Como isso é possível?
Nós usamos variáveis de ambiente para recriar sua versão do C4D. Portanto, não importa se você está na versão mais recente ou em uma versão do ano passado. Nós temos você coberto! Bem legal, né?
O plugin detectará automaticamente sua versão.
- Que versão você suporta para o meu plugin de terceiros?
Na verdade, suportamos todas as versões, todas as últimas versões e também versões mais antigas. E isso para todos os plugins que suportamos.
Nosso plugin C4D é tão inteligente que detecta todos os seus plugins e também as versões do seu plugin. Depois disso, criamos uma instância do Cinema 4D da sua configuração.
Dessa forma, eliminamos problemas de versão, garantindo uma taxa de sucesso muito maior nos seus trabalhos.
Você pode esperar que sempre tenhamos as últimas versões de todos os plugins. Atualizamos tudo diariamente.
- Reenvie seu trabalho sem reenviá-lo novamente.
Após você enviar um quadro de teste para a fazenda e tudo parecer correto, você pode usar nossa função de reenvio para alterar o intervalo de quadros sem enviar novamente o trabalho.
Para usar essa função, vá para o painel online e clique no seu trabalho.
No canto superior direito, clique no botão "alterar renderização". Aqui você pode ajustar o intervalo de quadros, quadros por fatia e, se necessário, você pode inserir uma lista de quadros.
Lembre-se de que isso sempre irá substituir o trabalho existente na fila (se ainda estiver presente)

- Reinstalar o plugin do Cinema 4D
Para reinstalar o plugin do Cinema 4D, siga estes passos:
- Abra o Cloud Manager no seu computador.
- Clique no ícone de “Plugins” no topo da tela.
- Clique com o botão direito na sua versão do Cinema 4D e selecione “Reinstalar.”
- Clique em "Concluído."
- Reinicie o Cloud Manager.
- Renderizar com o sistema Take
Renderizar com takes nunca foi tão fácil em uma fazenda de renderização.
Tudo o que você precisa fazer é marcar a opção Take rendering. Agora, todos os takes marcados serão renderizados. Você pode usar os tokens C4D ou definir caminhos de saída diferentes, se necessário. Mas certifique-se de que todos os takes tenham locais ou nomes de saída diferentes.

- Renderizar com o X-particles XPCache
Se você estiver usando o X-Particles com a versão R19 ou superior e tiver ativado a sincronização inteligente, renderizar com o XP é tão simples quanto renderizar localmente. Vamos coletar todos os arquivos de cache para você e converter os caminhos aqui na fazenda. Nosso plugin o ajudará nisso.
Se você estiver executando a versão R19 ou inferior ou tiver desativado a sincronização inteligente, será necessário renderizar o XP com o método de configuração abaixo:
Ao usar o XP4 com cache, você precisa garantir que seja um caminho relativo. Dentro do XPCache, há um pequeno botão chamado "Cache files with assets". Você encontra este botão quando clica na pequena seta ao lado do caminho da pasta (veja a imagem abaixo).
Depois de ativar esse botão, você precisa salvar seu projeto com ativos novamente. Agora o Cinema importará todos os seus arquivos de cache diretamente para o seu projeto e você poderá fazer upload com sucesso do seu render.
Se você seguiu as etapas corretamente, agora o caminho do arquivo está vazio e sua simulação ainda funciona dentro do C4D.
Você também pode usar a função de memória interna para usar o XPcache. Mas isso é recomendado apenas quando você tem um cache pequeno.
- Renderizar Crypomatte com Cycles 4D
Os passes Crypomatte são uma ferramenta incrível de pós-produção e são importantes para muitos usuários. Eles são totalmente suportados na fazenda e não requerem nenhuma configuração adicional. Basta fazer o que você normalmente faz e eles renderizarão corretamente.
- Renderizar Crypomatte com Octane
Os passes Crypomatte são uma ferramenta incrível de pós-produção e são importantes para muitos usuários. Eles são totalmente suportados na fazenda e não requerem nenhuma configuração adicional. Basta fazer o que você normalmente faz e eles renderizarão corretamente.
- Renderizar Crypomatte com Redshift
Os passes Crypomatte são uma ferramenta incrível de pós-produção e são importantes para muitos usuários. Eles são totalmente suportados na fazenda e não requerem nenhuma configuração adicional. Basta fazer o que você normalmente faz e eles renderizarão corretamente.
- Saída do Octane não é a mesma do meu workstation local
Na maioria das vezes, isso acontece por causa da cor do ambiente nas configurações do Octane. Essa configuração não é transferida entre os projetos. Veja a solução abaixo:
Verifique se a cor do ambiente dentro das configurações do Octane é diferente do padrão (RGB 153, 153, 153). Se for, esse é o problema.
Para corrigir isso:
- Volte a cor do ambiente no Octane para o padrão (RGB 153, 153, 153).
- Adicione um Octane Sky com a tag de ambiente e altere o valor para o valor desejado.
Agora você terá o mesmo resultado e ele renderizará corretamente na fazenda.
Se essa não era a solução, entre em contato conosco e nos diga qual versão do Octane você está usando e quais são as configurações de saída.
- Texturas animadas
Use formatos de sequências de imagens (jpeg, png, etc.) em vez de formatos de vídeo (avi, mp4, etc.), caso contrário, não funcionará na fazenda.
- Versão Personalizada do Plugin
Nosso plugin é tão inteligente que detectará todos os seus plugins e também qual versão você está usando. Por padrão, todas essas coisas acontecem automaticamente.
Por exemplo, quando você está usando o Redshift, nosso plugin verificará sua versão e a usará na fazenda. Portanto, não importa se você está em uma versão muito antiga ou na mais recente. Nós cuidamos disso. A mesma coisa acontece com o X-Particles, TFD ou qualquer produto GSG.
O campo de plugin personalizado é usado quando fornecemos suporte. Talvez uma versão não esteja funcionando corretamente em seu trabalho. E com isso podemos fornecer acesso a outras versões.
O botão de substituição pode substituir a pesquisa automática, o que significa que você deve inserir tudo manualmente. Novamente, é algo que é usado ao fornecer suporte.