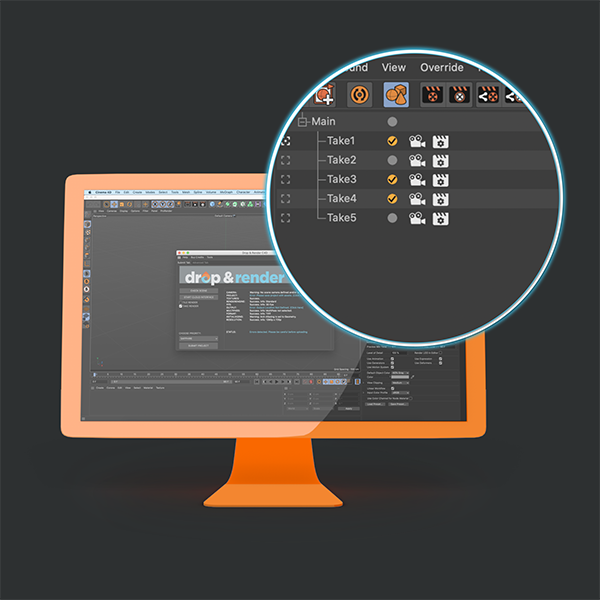- Activer l'option 'Tous les GPU' dans Octane
Voir l'image ci-dessous, cela garantira que tous nos nœuds utilisent toutes les cartes GPU. N'oubliez pas de sauvegarder votre projet après avoir activé cette option.

- C'est une question de test
C'est une réponse de test
- Comment configurer votre cache RealFlow
Aucune configuration spéciale n'est nécessaire. Vous pouvez configurer votre cache sous forme de chemin absolu, tout comme vous le feriez normalement. Notre plugin C4D est suffisamment intelligent pour trouver tous vos fichiers de cache et réattribuer le chemin de notre côté.
- Comment fonctionne la fonctionnalité de plugin personnalisé ?
Drop & Render a mis en place un système très unique pour travailler avec des plugins tiers. Sur notre farm, nous avons toutes les versions des plugins que nous prenons en charge.
Voici comment cela fonctionne !
Lorsque vous cliquez sur le bouton de vérifier la scène dans notre plugin, nous passerons en revue votre scène et vérifierons tous les plugins tiers actifs. Ensuite, nous vérifions la version que vous utilisez. Tout cela se passe en arrière-plan, ce qui signifie que vous n'avez rien à faire.
Par exemple:
Vous utilisez Redshift comme moteur de rendu et X-Particles pour vos simulations de particules. Notre plugin détectera vos versions et les utilisera pour créer des variables d'environnement sur notre farm. Lorsque vous soumettez le travail, il chargera vos versions de plugin. De cette façon, nous éliminons les différences de version, nous assurant que vos rendus seront tels que vous les avez créés.
Nous avons toujours les dernières versions prêtes, mais vous pouvez toujours nous contacter pour en être sûr.
- Comment obtenir une bonne estimation pour mon travail ?
Le moyen le plus précis d'obtenir une estimation consiste à rendre quelques images sur le farm et à multiplier cela par le nombre d'images que vous devez rendre.
Si vous souhaitez obtenir une bonne estimation dès le départ, nous avons deux autres options.
1. Utilisez notre
calculatrice de coûts en ligne, ceci n'est qu'une estimation approximative mais cela vous donnera une bonne idée des coûts finaux.
2. Utilisez notre fonction de contrôle des délais. C'est une option à l'intérieur du plugin C4D qui vous donnera non seulement une estimation de prix mais vous dira également quand le travail sera prêt. Voici comment cela fonctionne.
- Comment rendre les passes de rendu Octane
Tout comme vous le feriez localement, configurez votre chemin dans les paramètres de passe de rendu Octane et nous convertirons ce chemin avec un script spécial sur le farm.
Voulez-vous savoir comment nous le faisons ?
Nous chargeons votre projet en mémoire avant de commencer le rendu de votre trame, pendant cette phase, nous exécutons un script qui convertira le chemin de votre passe de rendu en un emplacement sur notre NAS. Tout cela sans aucun retard. Ensuite, nous téléchargeons cette trame sur votre poste de travail. Tout est transparent, comme un rendu local :)
- Comment rendre une seule image avec le rendu par tuiles.
Dans notre nouvelle mise à jour, le rendu par tuiles est aussi simple que possible.
Si vous avez une grande image fixe, cochez la case "Rendu par tuiles" dans le plugin Drop & Render C4D. Vos projets seront maintenant rendus sur plusieurs machines.
- Comment utiliser Turbulence FD sur le farm ?
Si vous utilisez TFD version 1465 ou supérieure, aucune configuration n'est nécessaire. Notre plugin s'occupera de tout.
Si vous avez une ancienne version, vous devez rendre le chemin relatif, notre plugin détectera si vous avez une ancienne version.
Le chemin relatif doit être vers le dossier qui contient le dossier de votre cache de simulation (contrairement à ce qui aurait du sens).
Cela signifie, si votre cache de simulation est dans un dossier appelé "Cache 001" et que ce dossier se trouve dans le même dossier que votre fichier de scène, le chemin relatif vers votre cache serait simplement "./", ce qui signifie le dossier contenant votre fichier de scène.
Étape par étape :
Si vous avez déjà créé votre cache, placez le dossier à l'intérieur de votre dossier de projet.
Accédez aux paramètres TFD et entrez: ./ dans le champ du chemin.
Pour une nouvelle simulation, pointez le chemin de simulation vers votre dossier de projet. Exécutez la simulation et après cela, entrez ./ dans le champ du chemin.
- Coûts plus élevés que ceux calculés
Le calculateur de prix est une estimation, cela est dû aux nombreuses variables inhérentes au rendu.
Le problème le plus courant est le temps de démarrage et de pré-calcul. Par défaut, chaque nœud obtient une seule trame, chaque fois qu'une trame démarre, elle doit démarrer Cinema 4D et charger le projet. Avec des géométries lourdes ou des objets, cela peut prendre 1 à 2 minutes. Ensuite, il peut y avoir de calculs de démarrage, comme des simulations, un rendu de GI, etc.
Lorsque vos temps de rendu sont inférieurs à 10 minutes par trame, vous perdez du temps et donc des crédits à chaque trame.
Nous avons créé une solution à ce problème appelée: Nombre de tranches personnalisé. Cela vous permet de soumettre plusieurs trames à un serveur.
Si vous avez encore des doutes sur les coûts, veuillez nous envoyer les informations suivantes :
- Les spécifications de votre poste de travail (processeur, GPU et mémoire installée).
- Les spécifications de votre projet (nombre de trames, temps nécessaire pour terminer une seule trame).
- Le nom de votre projet que vous avez soumis au farm.
- Facultatif : copiez le fichier journal à partir du dossier de votre projet dans un e-mail afin que nous puissions voir tous les détails.
- Flux de travail de proxies Redshift
Les fichiers proxies Redshift sont entièrement pris en charge sur la ferme. Si votre fichier proxy inclut également des textures, assurez-vous qu'elles ont des chemins relatifs vers le projet .c4d final. Malheureusement, nous ne pouvons pas remapper les fichiers de textures Redshift car il n'y a pas d'API disponible à cet effet (ce qui signifie que nous ne pouvons pas le modifier avec un script).
Pour résoudre ce problème dans Cinema 4D:
- Ouvrez le fichier proxy d'origine (.c4d).
- Convertissez tous les chemins de texture en chemins relatifs (vous pouvez facilement le faire en enregistrant votre projet avec les ressources).
- Enregistrez ce fichier à l'emplacement de votre projet .c4d principal.
- Exportez maintenant le fichier .rs dans le même dossier que votre projet .c4d principal.
- Importez le fichier proxy dans votre projet .c4d principal et tout devrait être prêt.
Pour résoudre ce problème dans Houdini:
- Ouvrez le fichier proxy d'origine (Houdini).
- Regardez cette vidéo YouTube pour apprendre comment convertir tous les chemins.
- Exportez maintenant le fichier .rs dans le même dossier que votre projet .c4d principal.
- Importez le fichier proxy dans votre projet .c4d principal et tout devrait être prêt.
Si possible, nous vous recommandons de travailler avec des fichiers Alembic. Ils offrent tous les avantages des fichiers Proxy mais ne nécessitent aucune configuration.
- Je ne peux pas soumettre mon travail depuis le plugin Cinema 4D
Suivez les étapes ci-dessous :
1. Assurez-vous que vous êtes connecté au gestionnaire de cloud
2. Avez-vous installé le gestionnaire de cloud à l'emplacement par défaut :
Mac : /Applications/dropandrender
PC : C:/Program Files/SquidNetSoftware/dropandrender
Si ce n'est pas le cas, vous pouvez ajustez l'emplacement par défaut dans l'onglet avancé du plugin C4D. Mais nous vous conseillons vivement d'utiliser la méthode par défaut, si possible.
3. Essayez de placer votre projet sur un disque local, par exemple sur votre bureau, puis essayez à nouveau.
4. Regardez le fichier de console à l'intérieur de Cinema 4D (Shift + F10). Allez dans l'onglet Python et envoyez-nous une capture d'écran après avoir cliqué sur le bouton Soumettre dans le plugin.
Il serait également très utile de télécharger le fichier journal qui se trouve dans le dossier de votre projet.
- Je reçois une erreur pour les chemins absolus
Pour que tout fonctionne sur le farm, tous vos actifs doivent être inclus dans votre dossier de projet. Enregistrez votre projet avec les actifs à l'intérieur de Cinema 4D.
Pour les textures, cela sera presque toujours suffisant pour que tout soit relatif au dossier de votre projet, mais pour certains plugins tiers, vous devez effectuer une étape supplémentaire. Par exemple : HDR Studio Rig, XP Cache, Realflow Importer et TFD cache. Le plugin C4D vous aidera pour toutes ces étapes.
Si vous regardez le chemin du fichier, vous verrez par exemple :
C:DocumentsFilesRealflowMycachefile.bin
Ce chemin fait référence à votre ordinateur et ne sera pas téléchargé par le gestionnaire de cloud. Pour résoudre ce problème, vous devez placer tous les fichiers à l'intérieur de votre dossier de projet C4D. Ensuite, ajustez manuellement le lien dans le chemin du fichier.
Modifiez manuellement comme ceci :
Mycachefile.bin
Maintenant, c'est un chemin relatif et le gestionnaire de cloud téléchargera et rendra correctement tous les fichiers.
- Le gestionnaire de cloud plante au démarrage de MacOS Catalina.
Avec le nouveau système d'exploitation Mac, vous devez autoriser le gestionnaire de cloud dans Sécurité et confidentialité.
Pour ce faire, ouvrez les Préférences système -> Sécurité et confidentialité et exécutez le gestionnaire de cloud. Ignorez l'avertissement si vous en obtenez un.
Après cela, le gestionnaire de cloud apparaîtra dans les paramètres de Sécurité et confidentialité. Acceptez et vous pourrez maintenant ouvrir le gestionnaire de cloud.
Bientôt, nous aurons un certificat OS qui éliminera ce problème.
- Le rendu Octane n'est pas identique à celui de ma station de travail locale
La plupart du temps, cela se produit en raison de la couleur de l'environnement de vos paramètres Octane. Ce paramètre n'est pas transféré entre les projets. Voici la solution à ce problème :
Vérifiez si la couleur de l'environnement dans les paramètres Octane est différente de la valeur par défaut (RVB 153, 153, 153). Si c'est le cas, c'est le problème.
Pour résoudre ce problème :
- Revenez à la couleur d'environnement par défaut dans Octane (RVB 153, 153, 153).
- Ajoutez un environnement Octane Sky avec l'étiquette d'environnement, et changez la valeur selon vos besoins.
Maintenant, vous aurez le même résultat et il rendra correctement sur le farm.
Si cela n'a pas résolu le problème, contactez-nous et indiquez-nous la version d'Octane que vous utilisez et les paramètres de sortie que vous avez.
- Lorsque je me connecte au gestionnaire de cloud, aucune fenêtre ne s'affiche pour installer le plugin.
Suivez les étapes ci-dessous :
1. Vérifiez que vous entrez les bonnes informations de compte :
NOM D'UTILISATEUR : administrator
NOM DU STUDIO : votre nom de studio
MOT DE PASSE : *******
2. Pare-feu
Si cela ne fonctionne toujours pas, désactivez temporairement votre pare-feu. Si c'était le problème, créez une règle d'exception dans votre logiciel de pare-feu pour autoriser la connexion du gestionnaire de cloud.
3. Réseau sécurisé
Êtes-vous sur un réseau sécurisé avec des ports fermés ? Nous avons besoin que les ports 17392 et 17393 soient ouverts pour se connecter au farm. L'adresse de l'hôte est : www.dropandrender-farm.com (liée à une adresse IP quelconque)
4. Si vous ne pouvez toujours pas vous connecter après les étapes ci-dessus, contactez-nous directement.
- Mon projet est sur le dossier de projet de mise en cache ?
Tout d'abord, nous compressons le dossier de projet sur votre poste de travail. Nous prenons le dossier racine de votre projet Cinema 4D. Ce processus s'appelle : la mise en cache du dossier de projet. La vitesse de cette opération dépend de la puissance de traitement de votre processeur. Veuillez prendre en compte la taille de votre dossier de projet pour estimer le temps nécessaire.
Ensuite, nous téléchargeons le projet sur nos serveurs. Nous disposons d'une vitesse de téléchargement de 500 Mbps, donc le téléchargement devrait être très rapide en fonction de votre vitesse de téléchargement.
Nous décompressons les fichiers sur nos serveurs et le projet commence le rendu.
- Mon travail est en erreur, que dois-je faire ?
Suivez les étapes ci-dessous :
1. La plupart des erreurs que nous rencontrons avec Cinema 4D sont des erreurs liées aux actifs. Tous vos actifs doivent être inclus dans votre dossier de projet. Enregistrez votre projet avec les actifs à l'intérieur de Cinema 4D.
2. Utilisez-vous R16 ou une version antérieure et utilisez-vous des plugins tiers ? Essayez de définir le profil d'application sur R18 ou R19. Vous pouvez le faire dans le plugin, dans l'onglet avancé.
3. Utilisez-vous des plugins tiers ? Consultez notre page de spécifications pour voir si votre plugin est pris en charge.
4. Maintenez la touche Ctrl + Shift enfoncée tout en cliquant sur le bouton Soumettre, cela créera un fichier journal dans la console de C4D. Vérifiez s'il y a des problèmes.
5. Vous avez toujours des problèmes ? Envoyez-nous les détails de votre projet (y compris le fichier journal) et nous vous répondrons dans les meilleurs délais.
Voici comment créer un fichier journal :
Appuyez sur le bouton Soumettre tout en maintenant les touches CTRL + SHIFT enfoncées, cela créera un fichier journal dans la console de Cinema 4D.
Pour ouvrir la console, appuyez sur SHIFT + F10 ou allez dans Scripts -> Console.
Copiez et collez ce texte et envoyez-le nous. Cela nous aidera à mieux comprendre votre projet.
- Pool personnalisé
Un pool est une sélection de nœuds que nous avons à disposition. Cette option peut être utile pour les trames de test ou les trames uniques. Ne l'utilisez pas pour tous vos rendus, car la véritable vitesse d'un farm de rendu dépend du nombre de nœuds que vous obtenez.
Voici quelques exemples :
ENTRER : CPU
Vous obtiendrez les nœuds les plus puissants disponibles. Tous ces nœuds ont des scores Cinebench supérieurs à 3000. Bon pour les trames uniques ou les rendus de test rapides.
ENTRER GPU
Dans ce pool, seuls les ordinateurs GPU avec 4 cartes ou plus sont actifs. Ce sont 4 fois 1080 Ti ou 2080 Ti. Nous avons même quelques ordinateurs avec 10 * 2080 Ti et un avec 10 * Titan RTX (sur demande).
ENTRER MÉMOIRE
Entrez ici si vous avez besoin de nœuds avec plus de 64 Go de mémoire.
- Quelle version d'Arnold utilisez-vous ?
Nous prenons en charge toutes les versions! Comment est-ce possible?
Nous utilisons des variables d'environnement pour recréer votre version de C4D. Il n'y a donc pas d'importance si vous utilisez la dernière version ou une version d'il y a un an. Nous avons ce qu'il vous faut! Plutôt cool non ?
- Quelle version d'Octane utilisez-vous ?
Nous prenons en charge toutes les versions! Comment est-ce possible?
Nous utilisons des variables d'environnement pour recréer votre version de C4D.
Il n'y a donc pas d'importance si vous utilisez la dernière version ou une version d'il y a un an. Nous avons ce qu'il vous faut! Plutôt cool non ?
Le plugin détectera automatiquement votre version.
- Quelle version de Cinema 4D prenez-vous en charge ?
Nous prenons en charge R15 jusqu'à la dernière version. (au moment de la rédaction de ceci, il s'agit de R2023)
les versions Mac et PC sont prises en charge
Pour plus d'informations à ce sujet, consultez cette page :
Page de spécifications
- Quelle version de Redshift utilisez-vous ?
Nous prenons en charge toutes les versions! Comment est-ce possible?
Nous utilisons des variables d'environnement pour recréer votre version de C4D. Il n'y a donc pas d'importance si vous utilisez la dernière version ou une version d'il y a un an. Nous avons ce qu'il vous faut! Plutôt cool non ?
Le plugin détectera automatiquement votre version.
- Quelle version prenez-vous en charge pour mon plugin tiers ?
Nous prenons en charge toutes les versions, toutes les dernières versions ainsi que les anciennes versions. Et cela pour chaque plugin que nous prenons en charge.
Notre plugin C4D est si intelligent qu'il détectera tous vos plugins ainsi que les versions de ces derniers. Ensuite, nous créons une instance de votre configuration C4D en utilisant ces informations.
De cette façon, nous éliminons les problèmes de version, ce qui garantit que vos rendus seront conformes à votre création.
Vous pouvez vous attendre à ce que nous ayons toujours les dernières versions de tous les plugins. Nous mettons tout à jour quotidiennement.
- Quelques conseils vraiment utiles !
30% PLUS RAPIDE
Si votre rendu se termine en moins de 5 minutes par tranche sur le farm, vous pouvez modifier le nombre de tranches personnalisées pour accélérer le farm sans coûts supplémentaires. Par défaut, chaque nœud reçoit une seule trame, lorsque vous augmentez le nombre de tranches, les nœuds reçoivent plusieurs trames avant de vous les renvoyer. Cela permet de gagner du temps de démarrage et de possibles calculs du projet.
Pour ce faire, accédez à l'onglet avancé du plugin et modifiez le nombre de tranches. Un bon nombre moyen est 20 minutes par tranche. Donc, si vous avez une trame de 5 minutes, le nombre de tranches est de 4 (20/5).
Voici une vidéo à ce sujet :
Nombre de tranches personnalisées
MODIFIER LA PRIORITÉ APRÈS SOUMISSION
Vous pouvez modifier votre priorité pendant le rendu ou en attente dans la file d'attente. Cela peut être utile lorsque vous avez déjà soumis votre travail et que vous remarquez une file d'attente importante ou si vous souhaitez vous assurer que votre projet continue à être rendu.
Pour ce faire, ouvrez le gestionnaire de cloud et faites un clic droit sur votre travail. Cliquez sur Modifier la file de rendu. Cela ouvrira une liste où vous pourrez modifier la priorité.
Voici une vidéo à ce sujet :
- Réinstaller le plugin Cinema 4D
Pour réinstaller le plugin Cinema 4D, suivez ces étapes :
- Ouvrez le Cloud Manager sur votre poste de travail.
- Cliquez sur l'icône "Plugins" en haut de l'écran.
- Faites un clic droit sur votre version de Cinema 4D et sélectionnez "Reinstall."
- Cliquez sur "Done."
- Redémarrez le Cloud Manager.
- Rendre avec le système Take
Rendre avec les takes n'a jamais été aussi facile sur un farm de rendu.
Il vous suffit de cocher la case de rendu de prise. Maintenant, toutes les prises marquées seront rendues. Vous pouvez utiliser les jetons C4D ou définir différents chemins de sortie si nécessaire. Mais assurez-vous que toutes les prises ont des emplacements de sortie ou des noms différents.

- Rendu avec le rendu GI avec le moteur de rendu standard ou physique ?
Nous prenons en charge le GI pour la plupart des moteurs de rendu. Pour le moteur de rendu standard et physique, nous vous conseillons d'utiliser QMC comme méthode principale et éventuellement comme méthode secondaire. Cela donnera les meilleurs résultats et ne nécessite pas de pré-passe de rendu. Si vous avez vraiment besoin d'Irradiance Cache ou de Light mapping, nous avons créé un script spécial qui vous aidera avec cela. Pas besoin de vous en préoccuper, car c'est entièrement automatisé.
Comment fonctionne ce script ?
Nous chargeons votre projet en mémoire avant de commencer le rendu de votre trame, pendant cette phase, nous exécutons un script qui créera le cache GI à l'emplacement correct, tout cela sans délai.
- Rendu avec X-particles XPCache
Si vous utilisez X-Particles avec R19 ou supérieur et avez activé la synchronisation intelligente, le rendu avec XP est aussi simple que de le rendre localement. Nous rassemblons tous les fichiers de cache pour vous et convertissons les chemins ici sur le farm. Notre plugin vous aidera pour cela.
Si vous utilisez R19 ou une version antérieure ou si vous avez désactivé la synchronisation intelligente, vous devez rendre XP avec la méthode de configuration ci-dessous :
Lorsque vous utilisez XP4 avec le cache, vous devez vous assurer que c'est un chemin relatif. À l'intérieur de XPCache, il y a un petit bouton appelé "Cache files with assets". Vous trouverez ce bouton en cliquant sur l'icône de flèche à côté du chemin du dossier (voir l'image ci-dessous).
Après avoir activé ce bouton, vous devez enregistrer à nouveau votre projet avec les actifs. Cinema importera alors tous vos fichiers de cache directement dans votre projet et vous pourrez télécharger votre rendu avec succès.
Si vous avez suivi les étapes correctement, le chemin d'accès au fichier est maintenant vide et votre simulation fonctionne toujours dans C4D.
Vous pouvez également utiliser la fonction de mémoire interne pour utiliser XPcache. Mais cela n'est conseillé que lorsque vous avez un petit fichier de cache.
- Rendu Crypomatte avec Cycles 4D
Les passes Crypomatte sont un outil de post-production incroyable et important pour de nombreux utilisateurs. C'est entièrement pris en charge sur le farm et ne nécessite aucune configuration supplémentaire. Faites simplement ce que vous faites normalement et cela rendra correctement.
- Rendu Crypomatte avec Octane
Les passes Crypomatte sont un outil de post-production incroyable et important pour de nombreux utilisateurs. C'est entièrement pris en charge sur le farm et ne nécessite aucune configuration supplémentaire. Faites simplement ce que vous faites normalement et cela rendra correctement.
- Rendu Crypomatte avec Redshift
Les passes Crypomatte sont un outil de post-production incroyable et important pour de nombreux utilisateurs. C'est entièrement pris en charge sur le farm et ne nécessite aucune configuration supplémentaire. Faites simplement ce que vous faites normalement et cela rendra correctement.
- Resoumettez votre travail sans le réuploader.
Après avoir soumis une trame de test au farm et que tout semble correct, vous pouvez utiliser notre fonction de résoumission pour modifier la plage de trames sans réuploader le travail.
Pour utiliser cette fonctionnalité, allez sur le tableau de bord en ligne et cliquez sur votre travail.
En haut à droite, vous verrez le bouton "changer le rendu". Ici, vous pouvez ajuster la plage de trames, le nombre de trames par tranche et, si nécessaire, vous pouvez entrer une liste de trames.
Gardez à l'esprit que cela écrasera toujours le travail existant dans la file d'attente (s'il est toujours présent)

- Rien ne se passe lorsque je clique sur soumettre
Suivez les étapes de dépannage ci-dessous.
Si la première suggestion ne fonctionne pas, passez à la suivante :
- Connectez-vous au gestionnaire de cloud.
- Assurez-vous d'installer le gestionnaire de cloud à l'emplacement par défaut.
Mac : /Applications/DropandRender
PC : C://Program Files/SquidNetSoftware/DropandRender/
- Réinitialisez l'onglet avancé dans le plugin C4D.
- Enregistrez votre projet .c4d sur un disque local.
Si cela ne fonctionne toujours pas, veuillez nous envoyer le fichier journal qui se trouve à l'intérieur de votre dossier de projet.
- Téléchargez vos projets de rendu avant de commencer le travail
Si vous préférez soumettre vos tâches à l'avance et démarrer le processus de rendu plus tard, vous pouvez désactiver le bouton "Démarrage automatique de tâche" dans l'onglet Avancé du plugin Cinema 4D. Cela peut être utile si vous souhaitez gagner du temps de téléchargement ou si vous préférez tout préparer avant de reprendre toutes les tâches en même temps.
- Textures animées
Utilisez des formats d'images séquentielles (jpeg, png, etc.), au lieu de formats vidéo (avi, mp4, etc.), sinon cela ne fonctionnera pas sur le farm.
- Version personnalisée du plugin
Notre plugin est si intelligent qu'il détectera tous vos plugins ainsi que leur version. Par défaut, toutes ces choses se font automatiquement.
Par exemple, lorsque vous utilisez Redshift, notre plugin vérifiera votre version et l'utilisera sur notre farm. Il n'a donc pas d'importance si vous utilisez une version très ancienne ou la dernière. Nous avons ce qu'il vous faut. La même chose se produit avec X-Particles, TFD ou tout autre produit GSG.
Le champ de plugin personnalisé est utilisé lorsque nous vous offrons une assistance. Peut-être qu'une version ne fonctionne pas correctement sur votre projet. Avec ceci, nous pouvons vous donner accès à d'autres versions.
Le bouton de remplacement peut remplacer la recherche automatique, ce qui signifie que vous devez tout entrer manuellement. Encore une fois, cela est utilisé pendant une assistance.