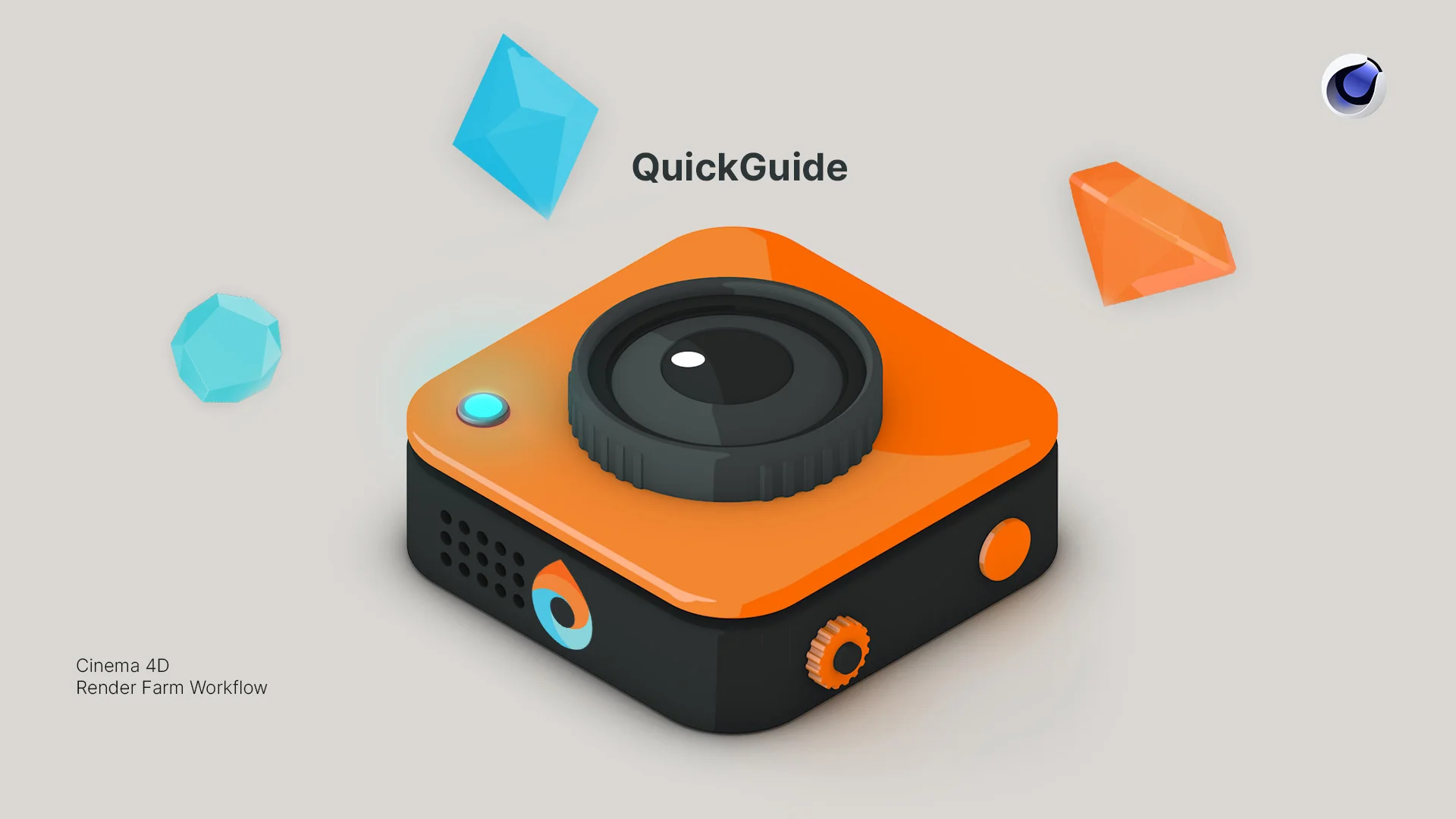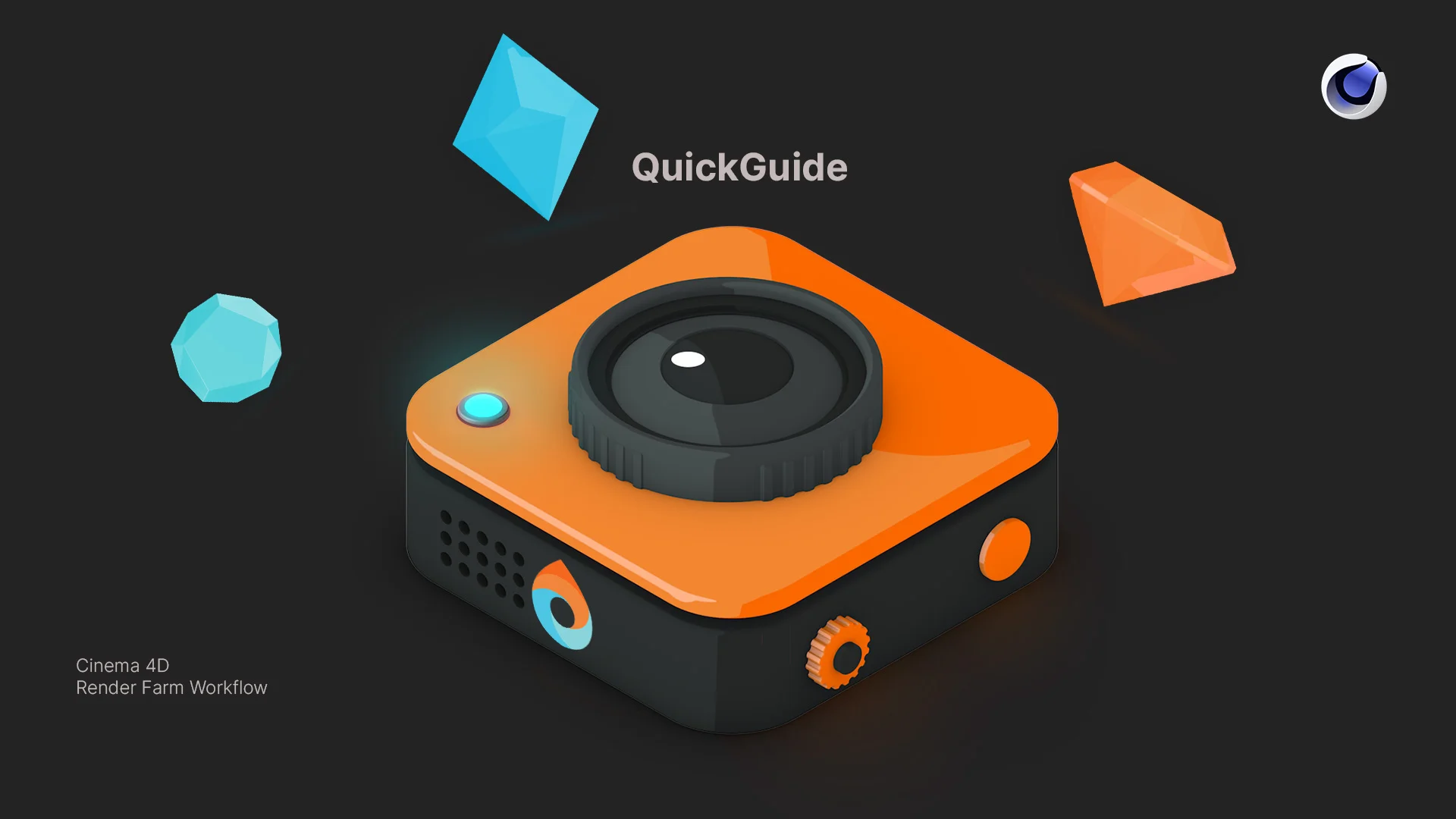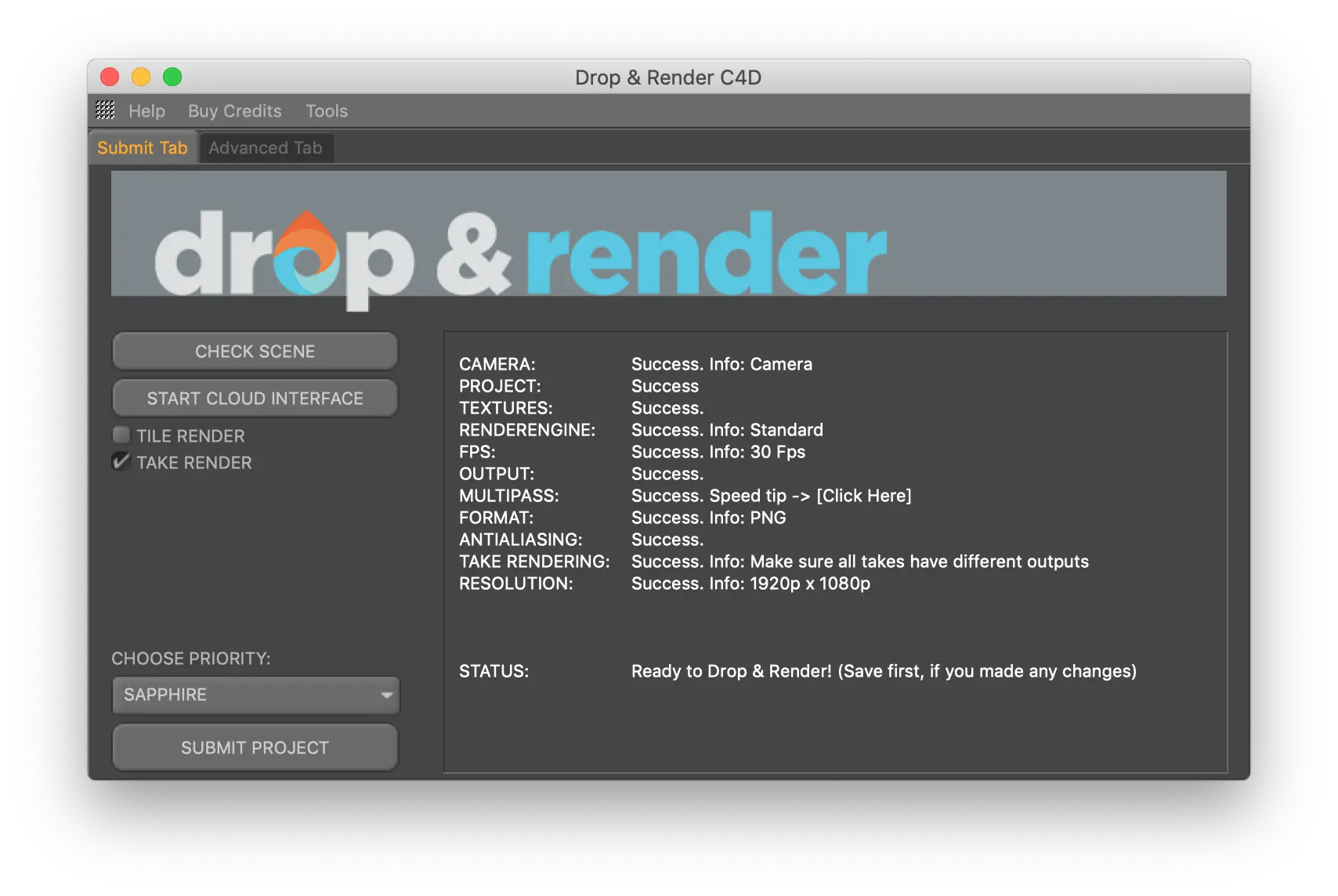Einstellungen
Cinema 4D Rendering, optimiert.
Wir sind ein offizieller Maxon render partner, der sich der mühelosen Erstellung von Renderings widmet. Unsere benutzerfreundliche Software integriert sich nahtlos und bietet Unterstützung für alle wichtigen Render-Engines. Mit schnellen, zuverlässigen Ergebnissen und fachkundiger Unterstützung sorgen wir dafür, dass Ihr kreativer Prozess reibungslos und effizient bleibt.
Unterstützte Software
Unser einzigartiges System rekonstruiert immer Ihre genaue Konfiguration auf unserem System, indem es intelligent die richtigen Versionen Ihrer Plugins findet und verwendet. Das bedeutet, dass Sie jede alte Version verwenden können, die Sie bevorzugen! Erfahren Sie hier mehr.

Nehmen rendering

Die vollständige Unterstützung für Take Rendering in Cinema 4D bedeutet, dass du einfach deine Takes auswählen, den Take-Button drücken kannst, und schon geht's los! Wir laden dein Projekt nur einmal hoch und unterstützen sogar Render Tokens, um alles reibungslos laufen zu lassen.
Jede Version unterstützt
150+ intelligente Projektüberprüfungen
Damit Ihr Projekt immer perfekt funktioniert.
Take rendering
Tile rendering
Ein-Klick-Projekteingabe
RTX
ON
Direkter Dateiausgang
Kein Warten erforderlich - jedes fertige Frame wird automatisch auf deine Festplatte heruntergeladen.
Cryptomatte

Kachel rendering

Du wirst diese Funktion lieben! Unsere Plattform ermöglicht es dir, große Standbilder über mehrere Maschinen hinweg zu rendern, was den Prozess so einfach macht wie das Rendern einer Bildsequenz. Aktiviere einfach die Option Tile Rendering in unserem Plugin, und wir kümmern uns um den Rest. Deine Standbilder werden in Rekordzeit gerendert, ohne dass zusätzlicher Aufwand erforderlich ist.
Hervorgehobene Funktionen
Unsere Houdini Render Farm ist für Profis gebaut, die mehr als nur rohe Leistung benötigen. Von intelligenter Asset-Verarbeitung bis hin zur benutzerdefinierten Pipeline-Integration haben wir fortschrittliche Tools entwickelt, die Ihr Rendering schneller, zuverlässiger und einfacher zu verwalten machen.
Optimize your render with a Custom Slice Number
Using a custom slice number lets one machine render multiple frames while only initializing your project once, saving up to 30% in both render times and costs. Works especially well on faster renders!
Understanding render priorities
Our priority system has three levels: Sapphire, Emerald and Diamond. The higher the priority, the faster new machines can start working on your projects!
Connect your entire office to Drop & Render
We offer a robust system for a team of artists to work together. You can monitor and download one another's work efficiently, all without having to disturb them!
Submit a custom frame range to the farm
Only need to render a sequence of your project, or need to see a couple of specific frames? You can set custom frame lists from right within our plugin!
Render large still frames with Tile Rendering
Tile rendering splits a single frame amongst multiple machines, letting them work on it at the same time. Each tile is then seamlessly stitched back and delivered as a single frame!
Verwandte FAQs
Hast du Fragen zum Einreichen deiner Cinema 4D-Projekte? Sieh dir hier unsere am häufigsten gestellten Fragen an.
Einige wirklich nützliche Tipps!
Ich kann meinen Job nicht über das Cinema 4D Plugin einreichen
Mein Job hat einen Fehlerstatus, was tun?
Wenn ich mich beim Cloud-Manager anmelde, erscheint kein Fenster zur Installation des Plugins.
Mit dem Take-System rendern
Unterstützte Software
Firmendetails
Wir starten Sie mit €10 kostenlosen Guthaben!