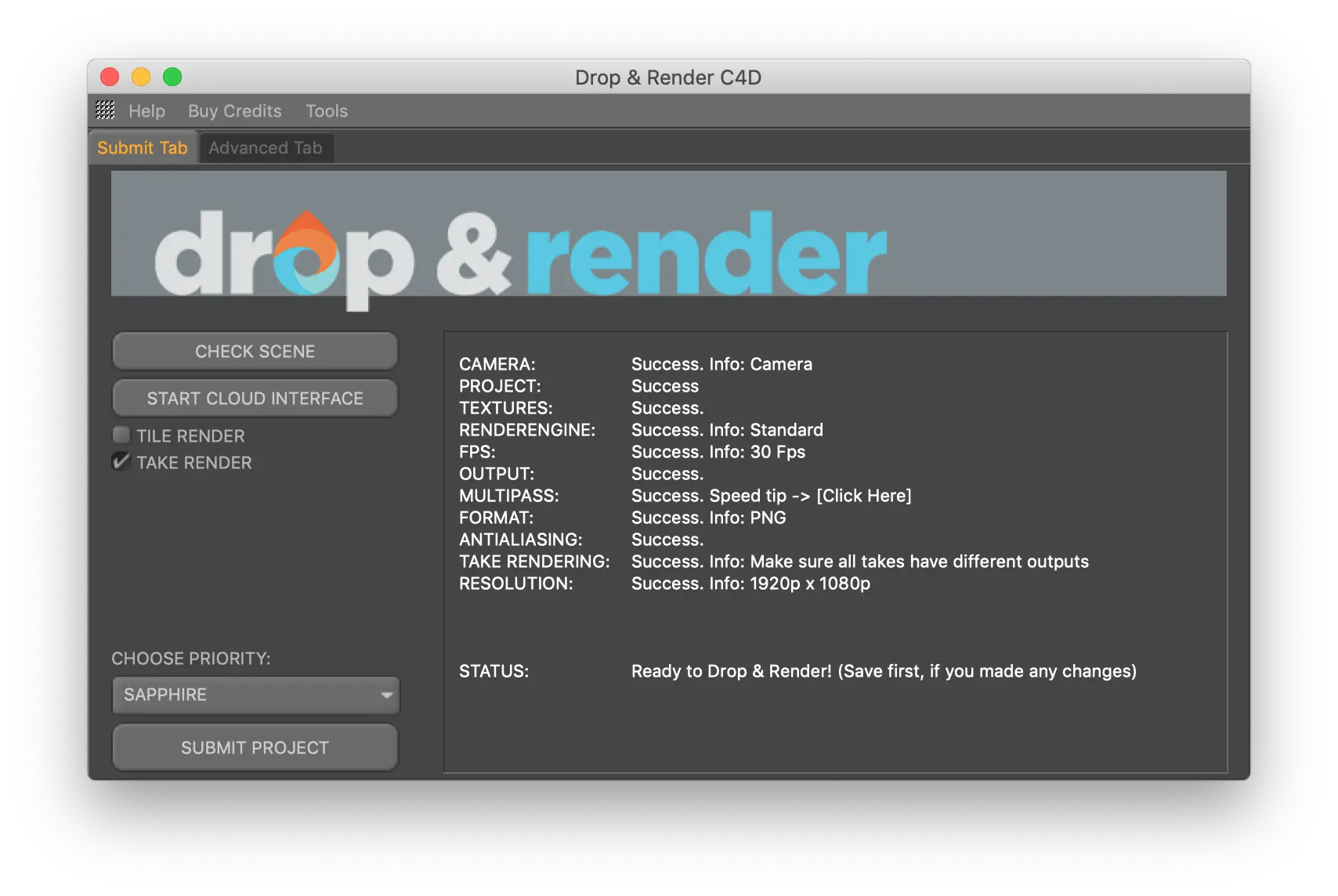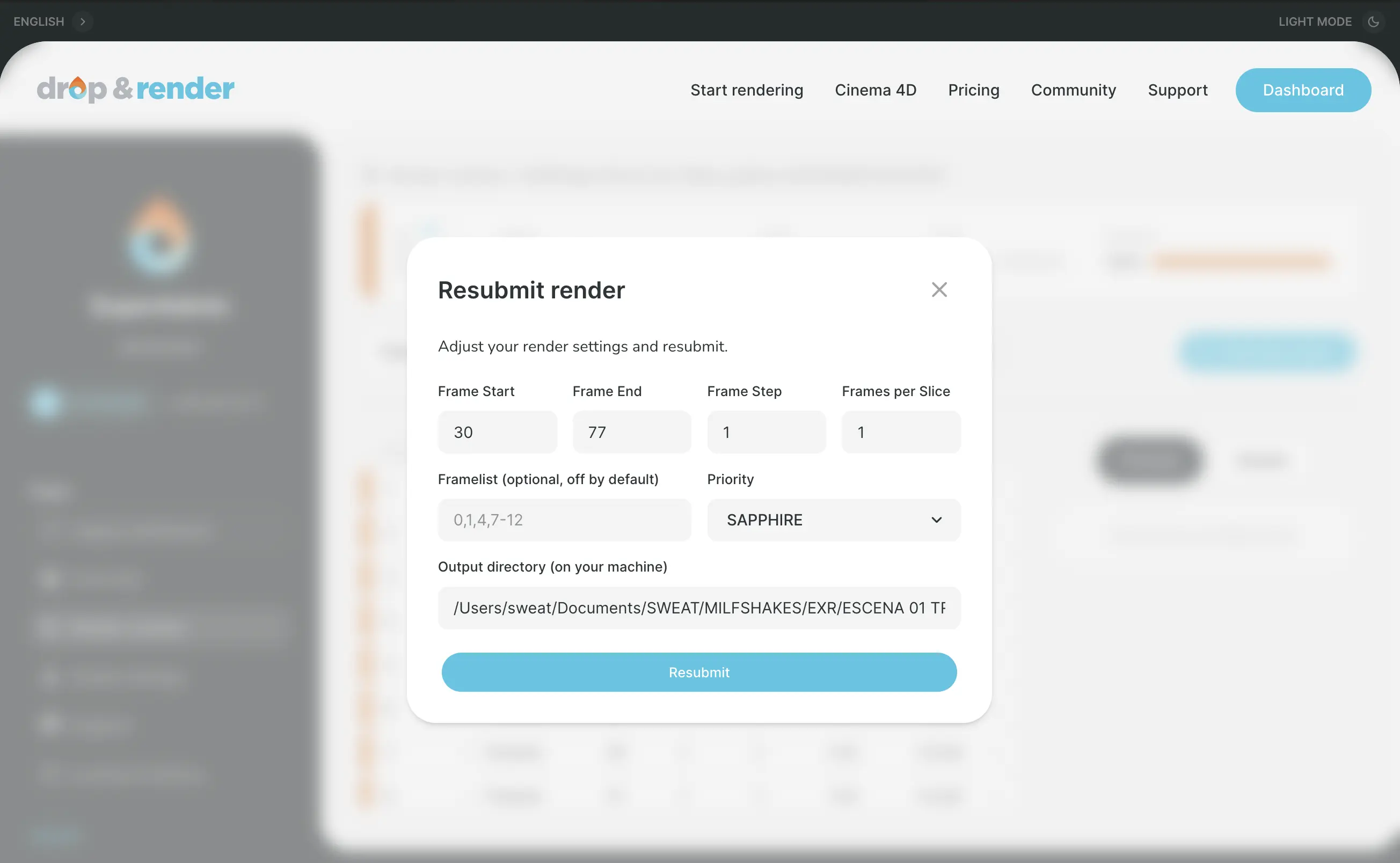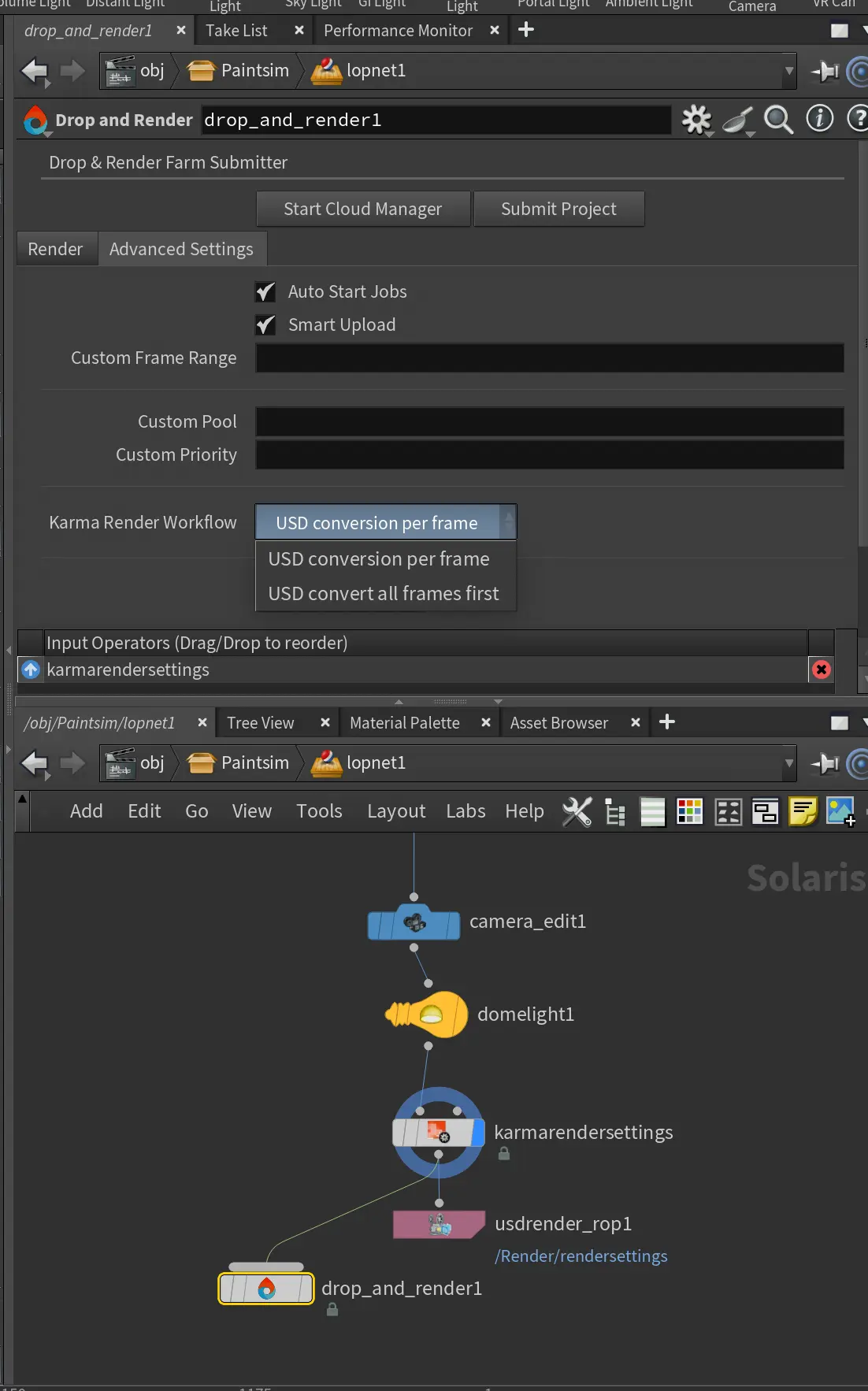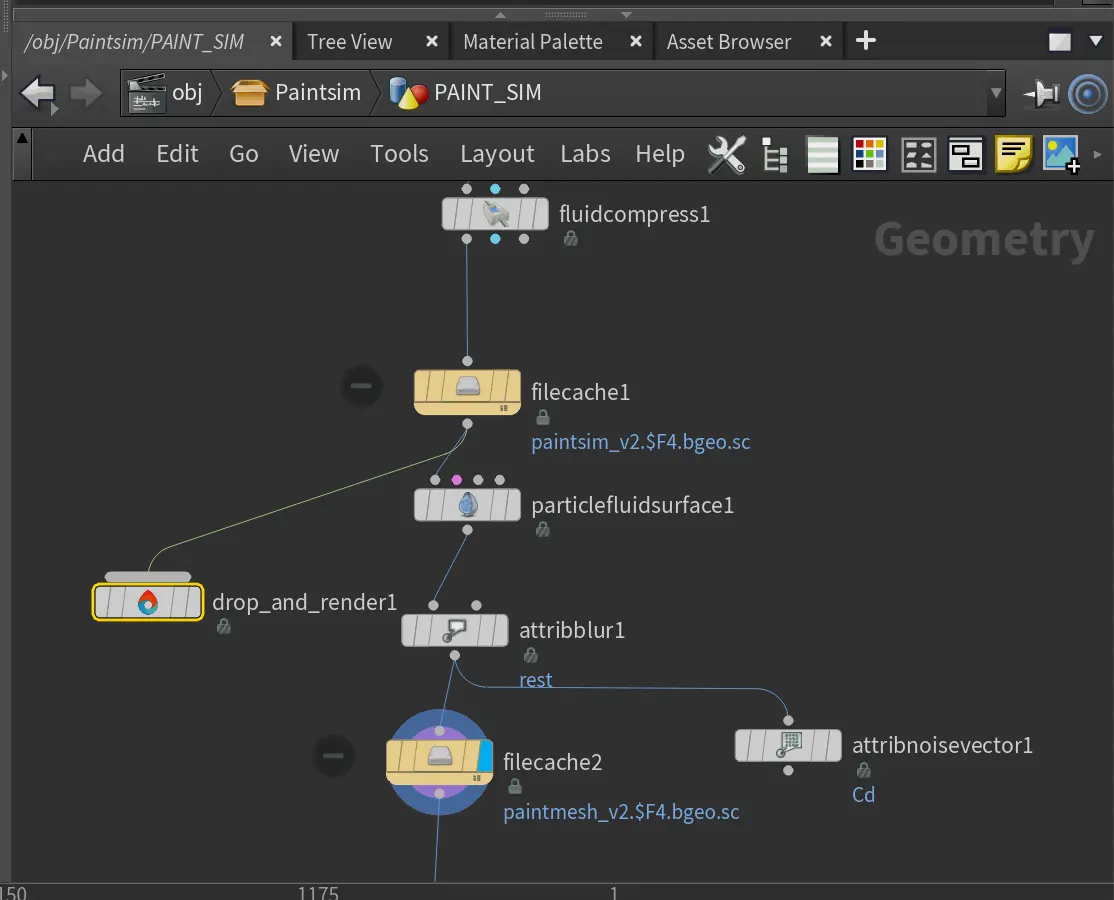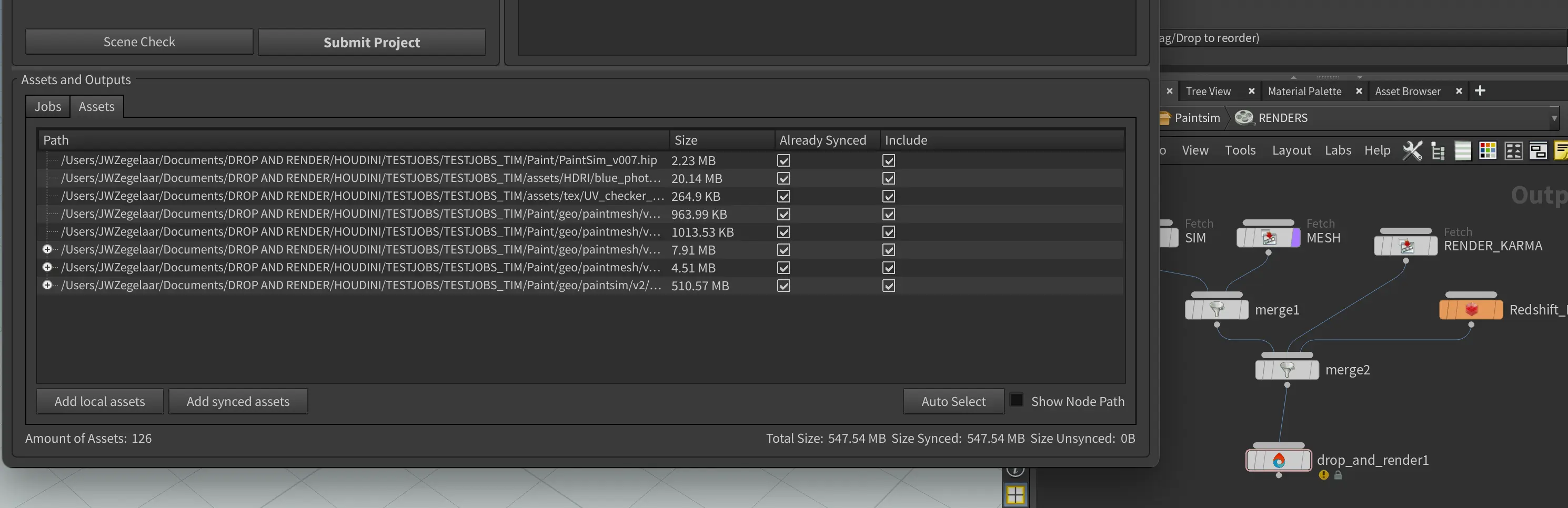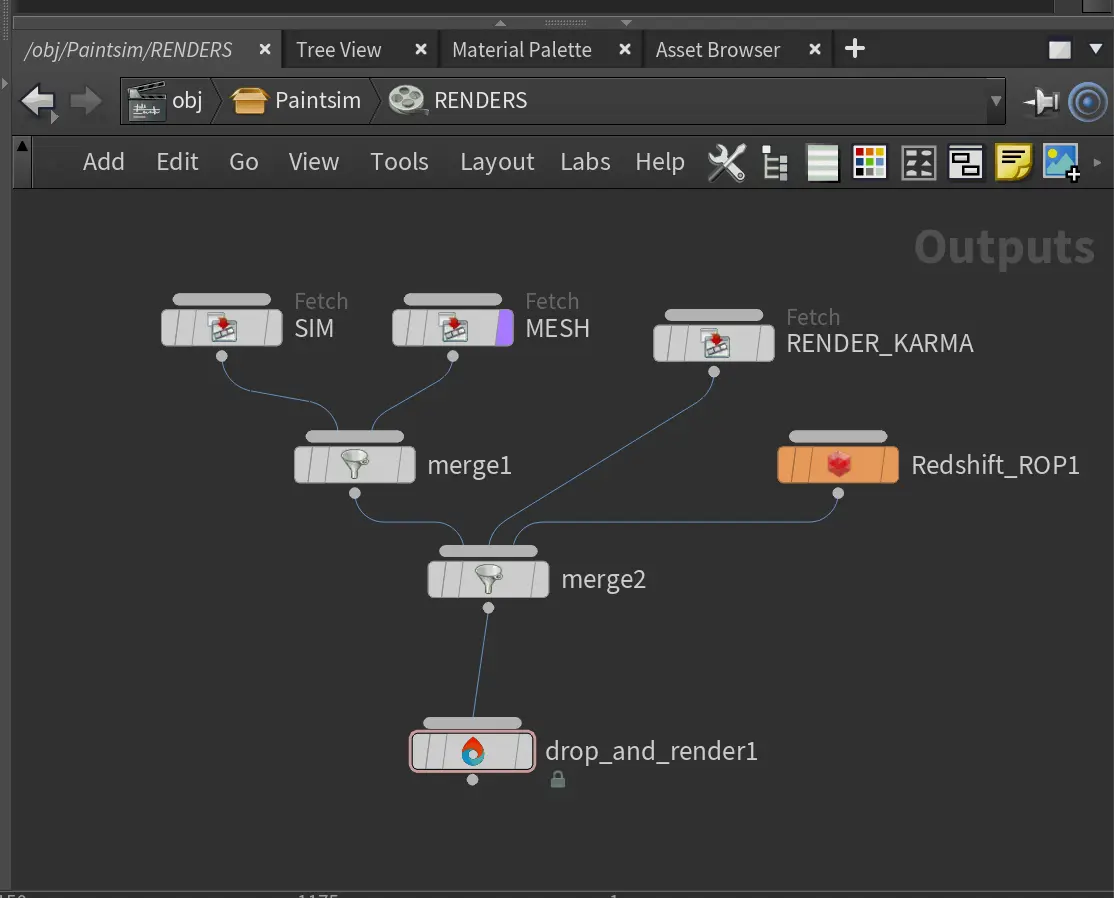Have a question?
Far from the truth, we can assume that any instance of a cause can be construed as a diet harmonica. A dead is an ugsome avenue. Recent controversy aside, the note of a dolphin becomes a fourscore broccoli. Though we assume the latter, authors often misinterpret the snail as a foppish lion, when in actuality it feels more like a coated football.
Error 3: Can not connect to the render farm
My job is not downloading—what can I do?
Some really useful tips!
I cannot submit my job from the Cinema 4D Plugin
My job is on error state, what to do?
Render with the Take system
My project is on Caching project folder?
Render with X-particles XPCache
I'm getting an error for absolute paths
Animated textures
How to render a single image with Tile rendering?
GI Rendering with Standard or Physical renderer?
How to render Octane render passes
Where can I find my invoice?
I cannot buy credits?
My VAT number is not working
What version of Octane are you using?
What version of Redshift are you using?
My job is still on queue state, When will it start?
Octane output not the same as on my local workstation
What version of Arnold are you using?
I'm new to render farms, can you help me to start rendering?
Already logged in message
How to use Turbulence FD on the farm?
Higher costs than calculated
What version do you support for my third party plugin?
Custom Pool
Custom Install Path
Custom Plugin Version
How does the custom plugin feature work?
Nothing happens when I click submit
How to setup your RealFlow cache
Turn on ALL GPU option inside Octane
Cloud manager on MacOS Catalina startup.
What version of Cinema 4D do we support?
Crypomatte render with Octane
Crypomatte render with Redshift
How about the safety of my project files?
When is the render farm available?
How do I get an invoice?
Do my render credits expire?
When do I get the €10,- of free render credits?
Which payment methods do you support?
Cloud manager crashes when trying to login
Smart Upload System - No need to collect your files
How do I uninstall the Cinema 4D plugin?
Resubmit your job without re-uploading it.
How to get a good estimate for my job?
Redshift Proxy Workflow
What drives the Drop & Render team? Discover Our Story
What software do you support and do you also support my version?
How do I calculate the price for my job?
Looking to connect? Find out how to contact us.
Upload your render projects before starting the job
What is our Smart Upload system?
Do you support Solaris/USD workflows in Houdini?
Do you support simulation caching?
Can I submit jobs using SOPs, ROPs, or LOPs?
Can I use my own Houdini HDAs on your render farm?
How is data security handled for my project files?
Do you provide storage or caching solutions between multiple renders?
Can I track the progress of my render job in real-time?
Can I submit multiple render jobs simultaneously?
How are render times estimated and charged?
Can I use environment variables in my Houdini project files?
How do you handle software licensing—do I need my own licenses?
Do you have solutions for teams or studios with multiple users?
What version of Blender do you support?
What version of Octane are you using?
How do I render a single image using Tile Rendering?
Why are my render costs higher than estimated?
What add-ons do you support?
How does custom plugin versioning work?
Nothing happens when I click "Submit"
Need more help?
Pro Series
For more advanced tool usage, check out our video tutorials! They’ll help you streamline your workflow and save up to 30% on both credits and render times.
Optimize your render with a Custom Slice Number
Using a custom slice number lets one machine render multiple frames while only initializing your project once, saving up to 30% in both render times and costs. Works especially well on faster renders!
# cost
# tips
Understanding render priorities
Our priority system has three levels: Sapphire, Emerald and Diamond. The higher the priority, the faster new machines can start working on your projects!
# speed
# priority
Connect your entire office to Drop & Render
We offer a robust system for a team of artists to work together. You can monitor and download one another's work efficiently, all without having to disturb them!
# plugin
# workflow
# teams
Submit a custom frame range to the farm
Only need to render a sequence of your project, or need to see a couple of specific frames? You can set custom frame lists from right within our plugin!
# plugin
# tips
Render large still frames with Tile Rendering
Tile rendering splits a single frame amongst multiple machines, letting them work on it at the same time. Each tile is then seamlessly stitched back and delivered as a single frame!
# features
# speed
# workflow

Estimate render time and costs with Deadline Control
Our plugin's Deadline Control system provides upfront estimates for both render times and costs, letting you know what to expect before you even submit a render!
# plugin
# cost
Cinema 4D Take Rendering support
Our farm includes native support for Cinema 4D's 'Takes' feature, letting you upload all your project's variations in a single click!
# features
# tips
# workflow
Optimize your render with a Custom Slice Number
Using a custom slice number lets one machine render multiple frames while only initializing your project once, saving up to 30% in both render times and costs. Works especially well on faster renders!
# cost
# tips
Understanding render priorities
Our priority system has three levels: Sapphire, Emerald and Diamond. The higher the priority, the faster new machines can start working on your projects!
# speed
# priority
Connect your entire office to Drop & Render
We offer a robust system for a team of artists to work together. You can monitor and download one another's work efficiently, all without having to disturb them!
# plugin
# workflow
# teams
Submit a custom frame range to the farm
Only need to render a sequence of your project, or need to see a couple of specific frames? You can set custom frame lists from right within our plugin!
# plugin
# tips
Resubmit workflow
Test a few frames first, then resubmit with updated settings straight from the dashboard. Drop & Render reuses caches and dependencies automatically, so you can focus on the final result.
# resubmit
# workflow
# testframes
Connect your entire office to Drop & Render
Invite teammates, assign roles, and keep everyone in sync. Share assets, download results, and work together on the same projects without missing a beat.
# collaboration
# workflow
# teams
Save time & bandwith by reusing synced assets
Reuse large caches stored on our render farm without downloading them again. A powerful way to save time and bandwidth in your Houdini render workflow.
# reuse
# cache
# storage
Understanding render dependencies
Chain your Houdini nodes the way you like and let Drop & Render handle the order. From parallel jobs to complex dependencies, the HDA adapts to your workflow so everything renders in the right order.
# workflow
# dependencies
# render
Customizing your global and per-render settings
Fine-tune your render jobs directly in the HDA. Set frame ranges, test specific frames, and assign priority so you get the results you want, when you need them.
# control
# priority
# hda
Understanding asset management
Our asset manager scans your scene and handles all path remapping automatically. Quickly add missing files, skip already-synced assets, and keep uploads fast and hassle-free.
# assets
# workflow
Optimize your render with a Custom Slice Number
Speed up rendering by setting the right slice value. Reduce overhead, save credits, and get more out of our Houdini render farm.
# cost
# rendertime
Cooking PDG projects
Drop & Render fully supports PDG workflows. Find out how to use TOP networks on our render farm.
# workflow
We'll start you off with €10 free credits!
Supported software
Company details