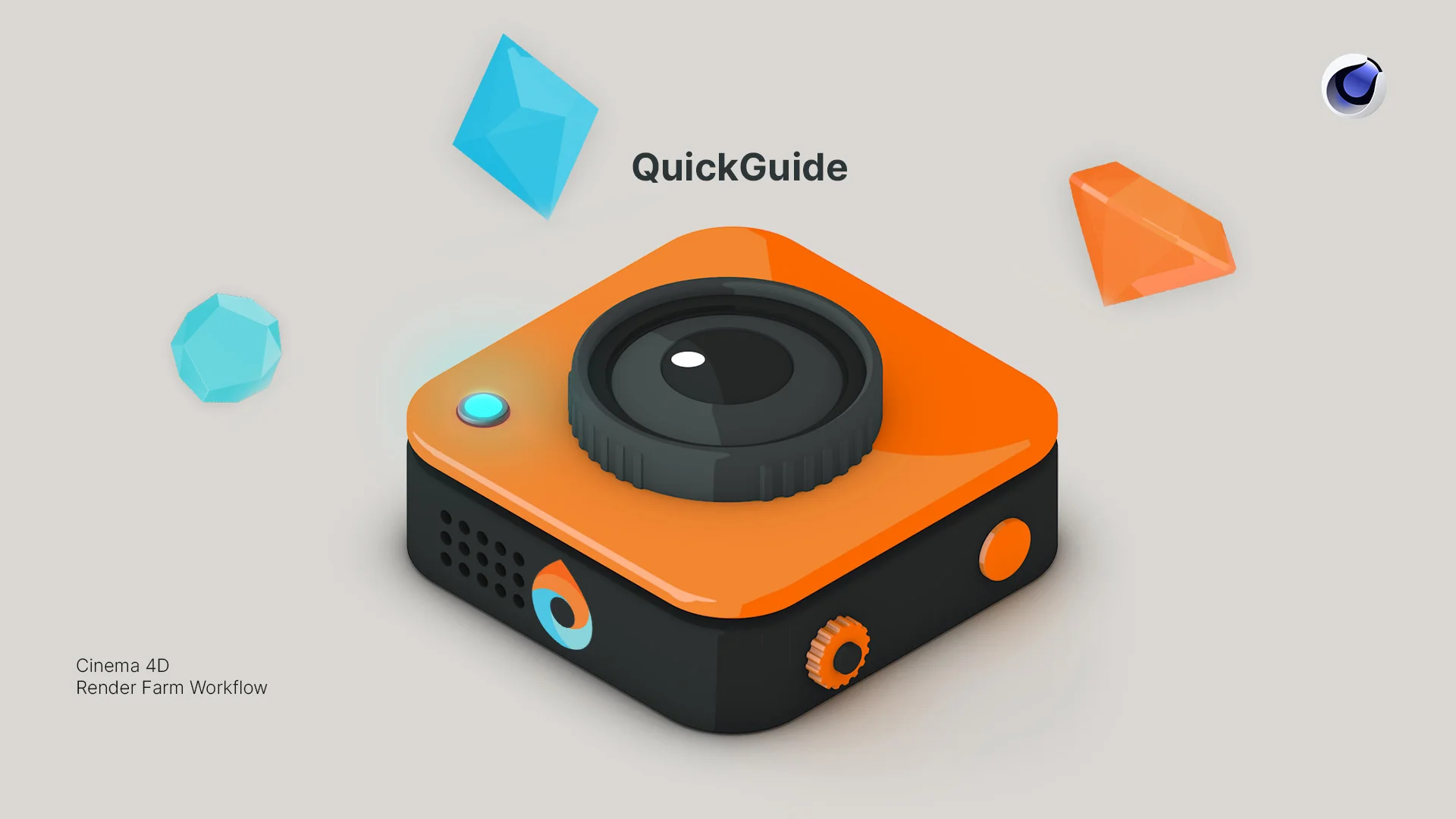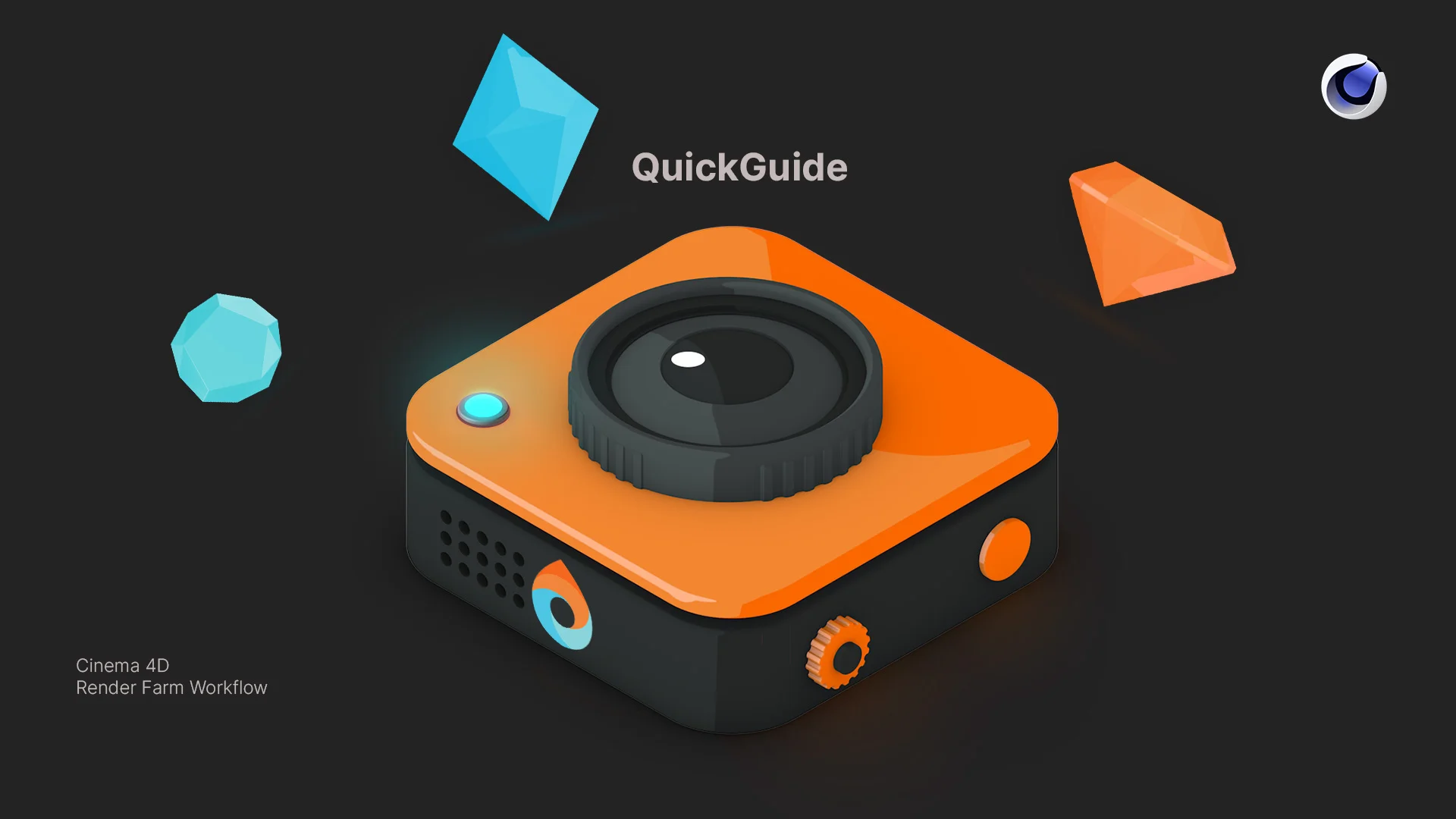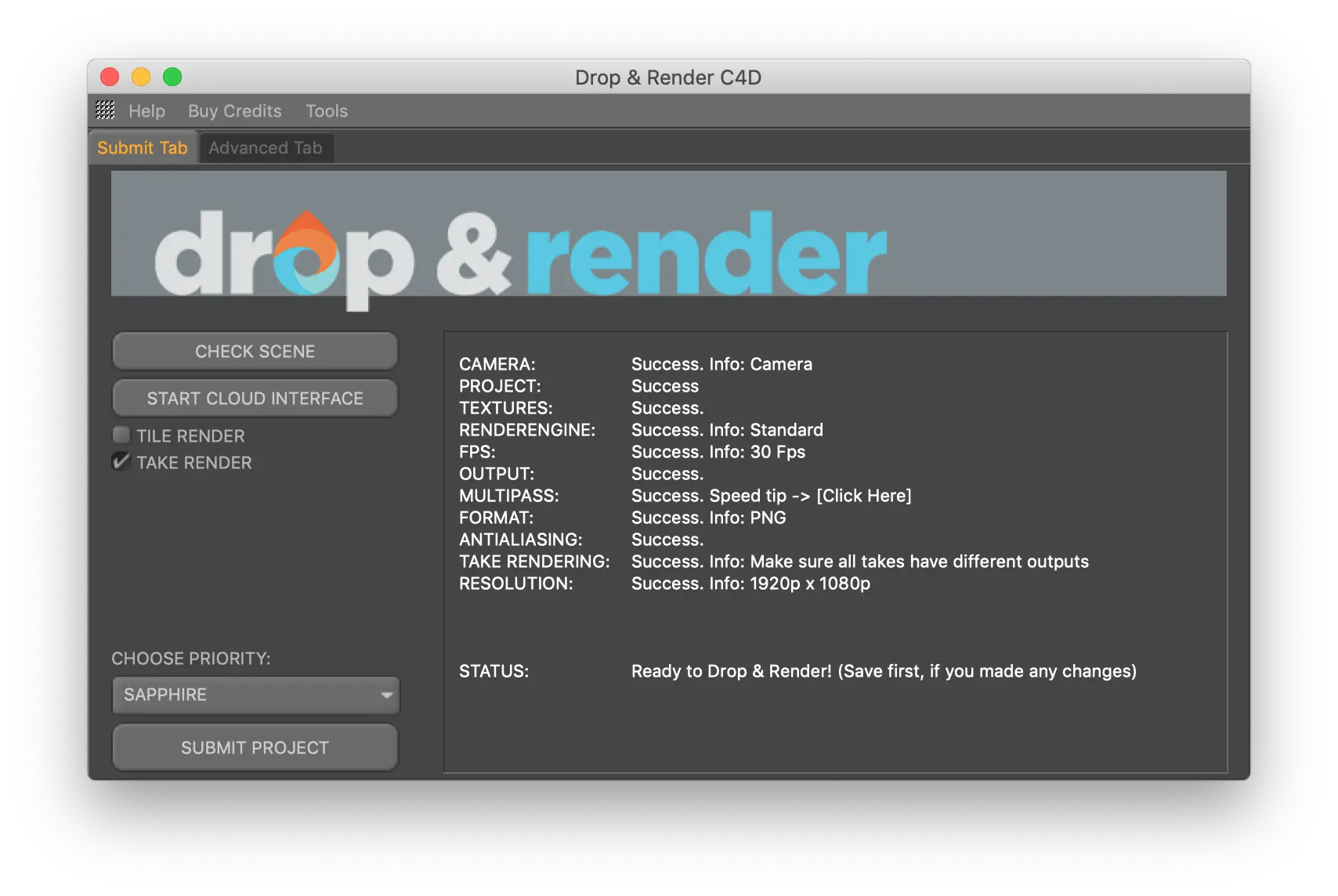Configuraciones
Cinema 4D renderizado, optimizado.
Somos un socio oficial de renderizado de Maxon dedicado a hacer que el renderizado sea sin esfuerzo. Nuestro software fácil de usar se integra perfectamente, ofreciendo soporte para todos los principales motores de renderizado. Con resultados rápidos y confiables y asistencia experta, aseguramos que su proceso creativo se mantenga fluido y eficiente.
Software soportado
Nuestro sistema único siempre recrea tu configuración exacta en nuestro sistema, encontrando y utilizando inteligentemente las versiones correctas de cada uno de tus plugins. ¡Esto significa que puedes usar cualquier versión antigua que prefieras! Descubre más aquí.

Toma rendering

El soporte completo para Take Rendering en Cinema 4D significa que puedes seleccionar fácilmente tus takes, presionar el botón de Take y ¡listo! Solo subimos tu proyecto una vez y también soportamos tokens de render para que todo funcione sin problemas.
Cada versión soportada
150+ comprobaciones inteligentes de proyectos
Para que tu proyecto siempre funcione perfectamente.
Take rendering
Tile rendering
Envío de proyectos con un clic
RTX
ON
Salida de archivo directa
No hay necesidad de esperar - cada cuadro completado se descarga automáticamente en tu disco duro.
Cryptomatte

Baldosa rendering

¡Te encantará esta función! Nuestra plataforma te permite renderizar imágenes fijas grandes en varias máquinas, haciendo que el proceso sea tan fácil como renderizar una secuencia de imágenes. Simplemente activa la opción de Tile Rendering en nuestro plugin, y nos encargaremos del resto. Tus imágenes fijas se renderizarán en tiempo récord, sin esfuerzo adicional.
Características destacadas
Nuestra Houdini Render Farm está construida para profesionales que necesitan más que solo potencia bruta. Desde el manejo inteligente de activos hasta la integración de pipelines personalizadas, hemos desarrollado herramientas avanzadas que hacen que tu renderizado sea más rápido, más confiable y más fácil de gestionar.
Optimize your render with a Custom Slice Number
Using a custom slice number lets one machine render multiple frames while only initializing your project once, saving up to 30% in both render times and costs. Works especially well on faster renders!
Understanding render priorities
Our priority system has three levels: Sapphire, Emerald and Diamond. The higher the priority, the faster new machines can start working on your projects!
Connect your entire office to Drop & Render
We offer a robust system for a team of artists to work together. You can monitor and download one another's work efficiently, all without having to disturb them!
Submit a custom frame range to the farm
Only need to render a sequence of your project, or need to see a couple of specific frames? You can set custom frame lists from right within our plugin!
Render large still frames with Tile Rendering
Tile rendering splits a single frame amongst multiple machines, letting them work on it at the same time. Each tile is then seamlessly stitched back and delivered as a single frame!
Preguntas frecuentes relacionadas
¿Tienes preguntas sobre cómo enviar tus proyectos de Cinema 4D? Consulta nuestras preguntas más frecuentes aquí.
¡Algunos consejos realmente útiles!
No puedo enviar mi trabajo desde el Plugin de Cinema 4D
Mi trabajo está en estado de error, ¿qué hacer?
Cuando inicio sesión en el gestor de la nube, no aparece una ventana para instalar el plugin.
Renderizar con el sistema Take
Software soportado
Detalles de la empresa
¡Te daremos €10 de crédito gratis para empezar!