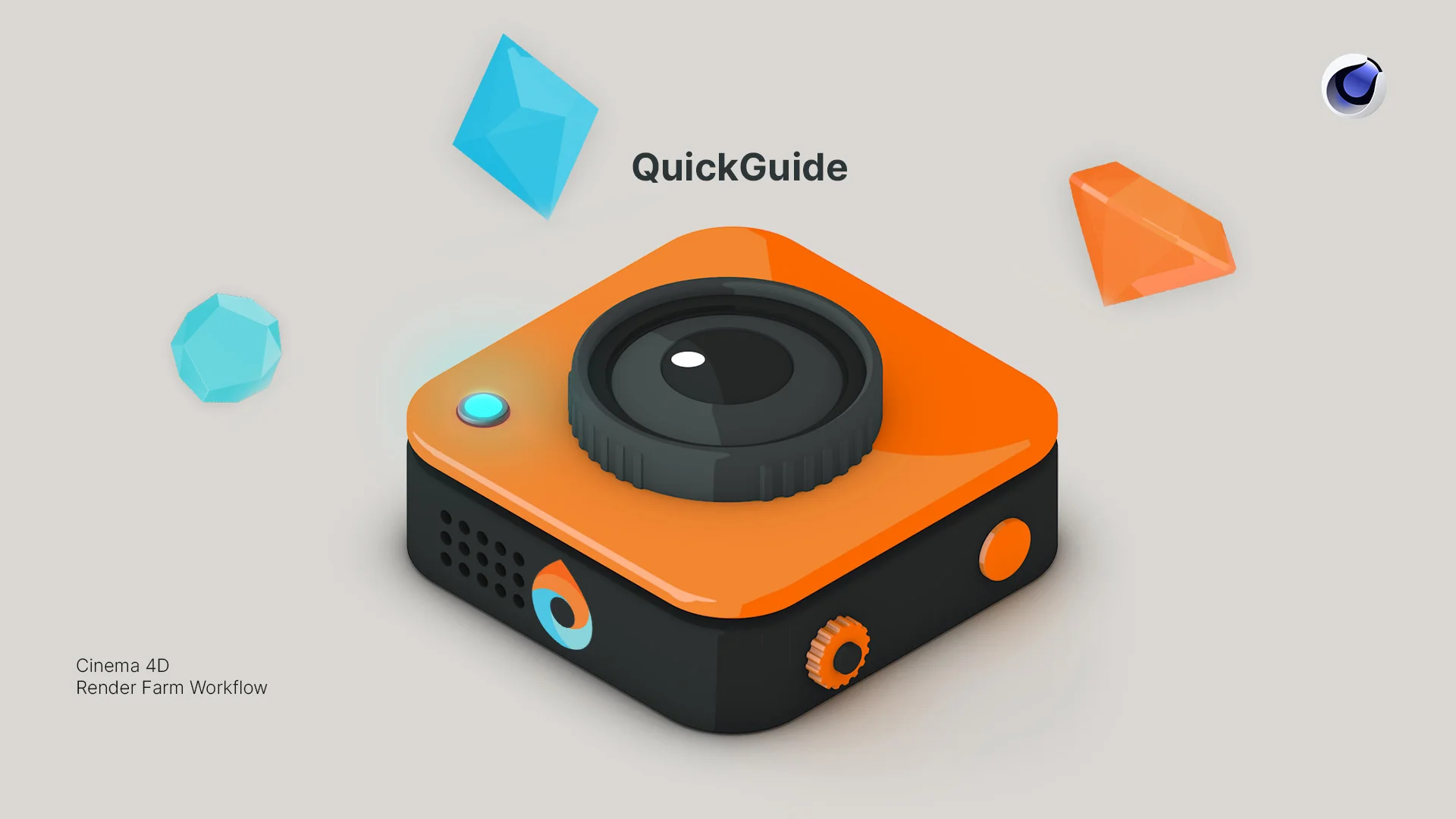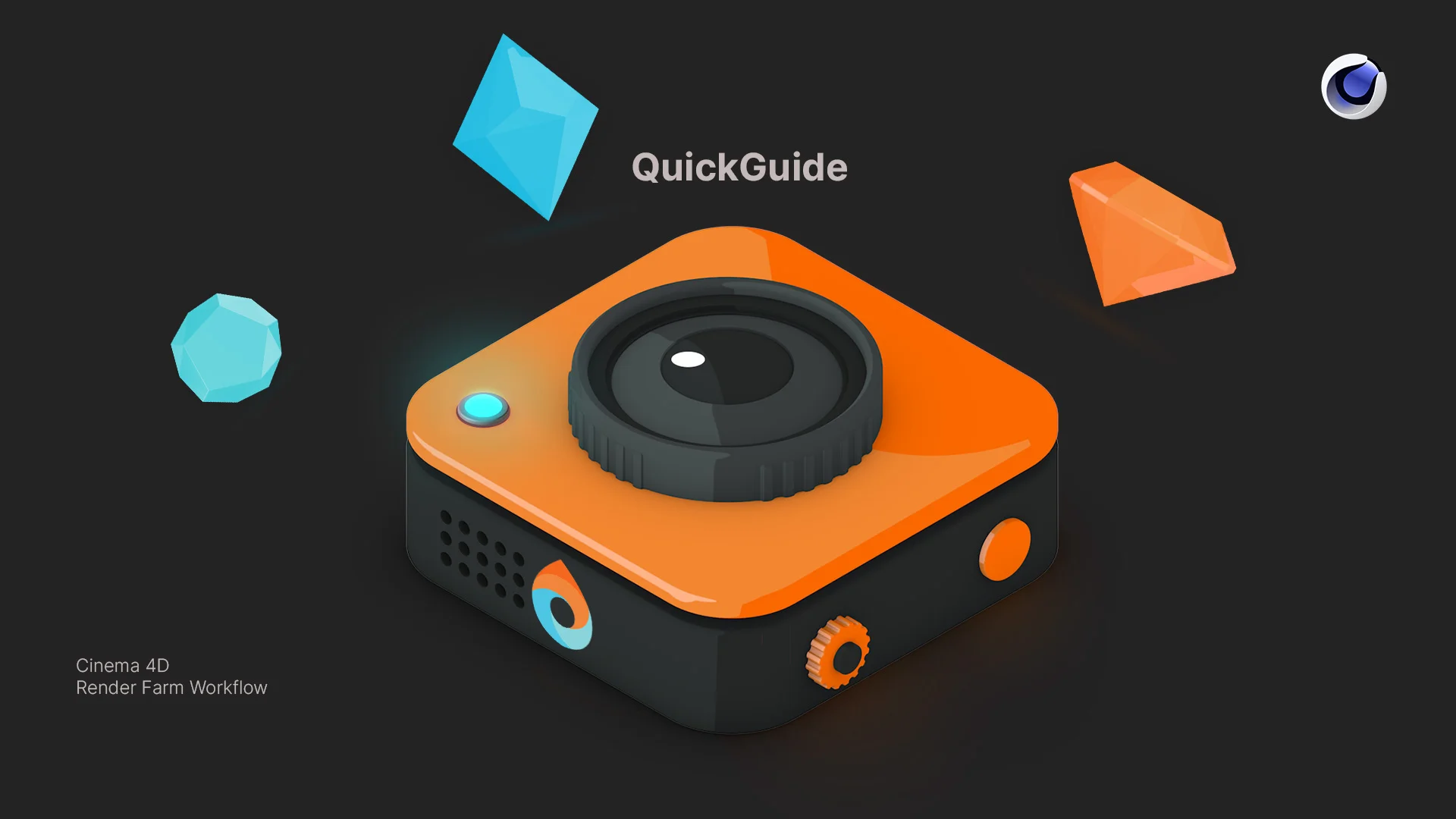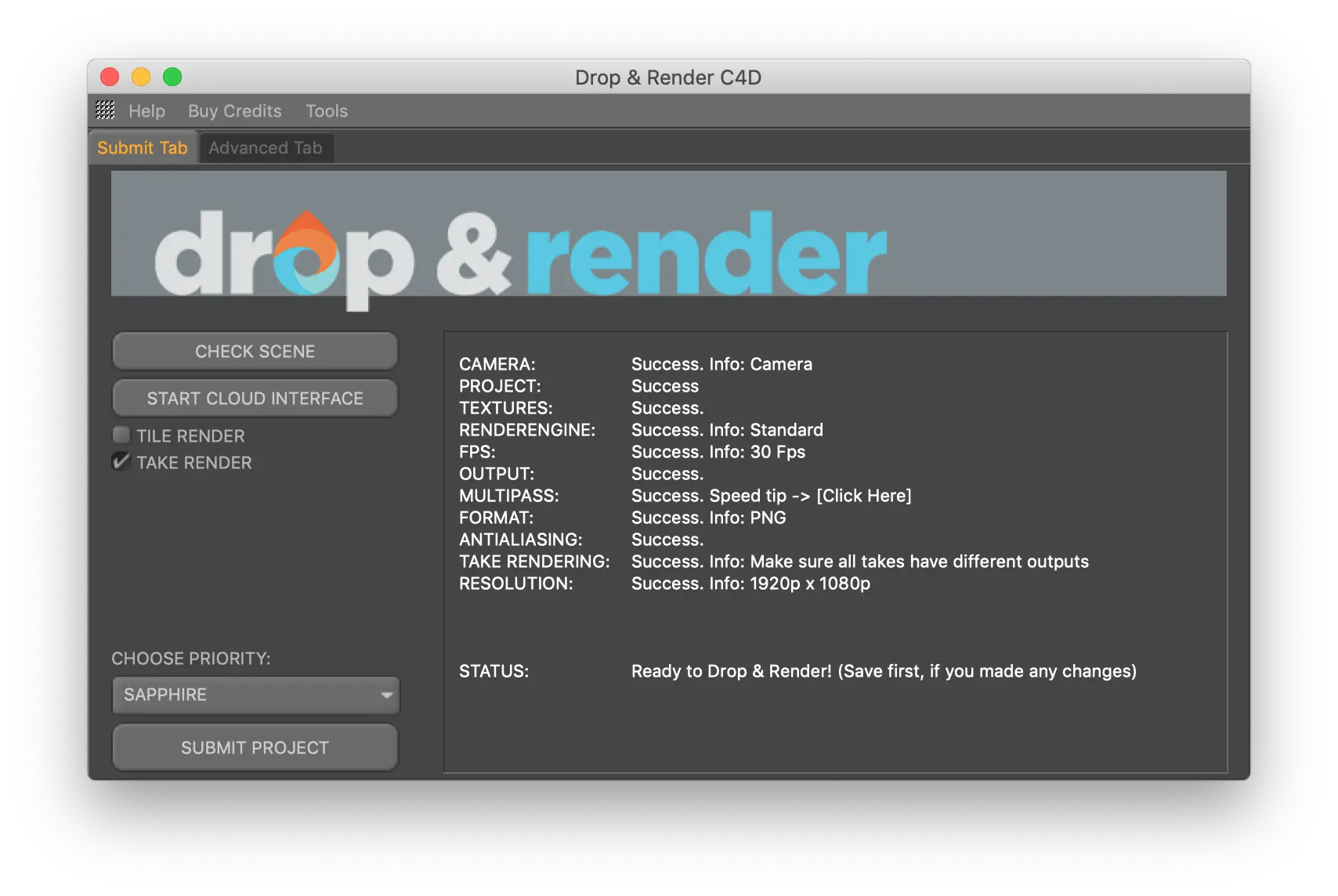Configurações
Cinema 4D renderização, otimizada.
Somos um parceiro oficial de renderização da Maxon dedicado a tornar a renderização sem esforço. Nosso software fácil de usar integra-se perfeitamente, oferecendo suporte para todos os principais motores de renderização. Com resultados rápidos e confiáveis e assistência especializada, garantimos que seu processo criativo permaneça suave e eficiente.
Software suportado
Nosso sistema exclusivo sempre recria sua configuração exata em nosso sistema, encontrando e usando inteligentemente as versões corretas de cada um de seus plugins. Isso significa que você pode usar qualquer versão antiga que preferir! Saiba mais aqui.

Pegue rendering

O suporte total para Take Rendering em Cinema 4D significa que você pode facilmente selecionar seus takes, apertar o botão Take, e pronto! Nós enviamos seu projeto apenas uma vez, e até mesmo suportamos tokens de render para manter as coisas funcionando sem problemas.
Cada versão suportada
150+ verificações inteligentes de projetos
Para que seu projeto funcione sempre perfeitamente.
Take rendering
Tile rendering
Submissão de projeto com um clique
RTX
ON
Saída de arquivo direto
Não há necessidade de esperar - cada quadro concluído é baixado automaticamente para o seu disco rígido.
Cryptomatte

Azulejo rendering

Você vai adorar este recurso! Nossa plataforma permite que você renderize grandes imagens fixas em várias máquinas, tornando o processo tão fácil quanto renderizar uma sequência de imagens. Basta ativar a opção de Tile Rendering em nosso plugin, e cuidaremos do resto. Suas imagens fixas serão renderizadas em tempo recorde, sem esforço adicional.
Funcionalidades destacadas
Nossa Houdini Render Farm foi construída para profissionais que precisam de mais do que apenas força bruta. Desde o manuseio inteligente de ativos até a integração de pipelines personalizadas, desenvolvemos ferramentas avançadas que tornam sua renderização mais rápida, mais confiável e mais fácil de gerenciar.
Optimize your render with a Custom Slice Number
Using a custom slice number lets one machine render multiple frames while only initializing your project once, saving up to 30% in both render times and costs. Works especially well on faster renders!
Understanding render priorities
Our priority system has three levels: Sapphire, Emerald and Diamond. The higher the priority, the faster new machines can start working on your projects!
Connect your entire office to Drop & Render
We offer a robust system for a team of artists to work together. You can monitor and download one another's work efficiently, all without having to disturb them!
Submit a custom frame range to the farm
Only need to render a sequence of your project, or need to see a couple of specific frames? You can set custom frame lists from right within our plugin!
Render large still frames with Tile Rendering
Tile rendering splits a single frame amongst multiple machines, letting them work on it at the same time. Each tile is then seamlessly stitched back and delivered as a single frame!
FAQs relacionadas
Tem dúvidas sobre como enviar seus projetos do Cinema 4D? Confira nossas perguntas frequentes aqui.
Algumas dicas realmente úteis!
Não consigo enviar meu trabalho do Plugin Cinema 4D
Meu job está em estado de erro, o que fazer?
Quando faço login no gerenciador de nuvem, não aparece nenhuma janela para instalar o plugin.
Renderizar com o sistema Take
Software suportado
Detalhes da empresa
Começaremos com €10 de créditos gratuitos!